How to Add a New Slide to PowerPoint: A Step-by-Step Guide
Adding a new slide to your PowerPoint presentation is easier than you think. If you’ve got your content ready and need to know how to insert a new slide, you’re in the right place. After reading this quick overview, you’ll be able to add a slide to your presentation like a pro!

Step by Step Tutorial on How to Add a New Slide to PowerPoint
Before diving into the details, let’s clarify what we’re about to achieve. Adding a new slide to your PowerPoint presentation helps you expand on your ideas and organize your content effectively. Here’s how to do it:
Step 1: Open Your PowerPoint Presentation
Open the PowerPoint presentation where you want to add a new slide.
Once you’ve opened your presentation, make sure you’re on the slide after which you want to insert the new one. This is important for keeping your presentation’s flow logical and seamless.
Step 2: Go to the Home Tab
Click on the “Home” tab in the PowerPoint ribbon.
The “Home” tab contains the most commonly used PowerPoint features, including the option to add a new slide. It’s like your trusty toolbox for all things PowerPoint.
Step 3: Click on “New Slide”
In the “Slides” group, click on “New Slide.”
You’ll see a dropdown menu with different slide layout options. Choose the layout that best fits the content you’ll be adding.
Step 4: Choose a Slide Layout
Select your desired slide layout from the dropdown menu.
Each layout has placeholders for various types of content, such as text, images, or charts. Consider what type of information you’ll be presenting when selecting your layout.
After completing these steps, you’ll see your brand new slide inserted into your presentation, ready for you to add your content.
Tips for Adding a New Slide to PowerPoint
- Use keyboard shortcuts (Ctrl + M) to quickly add a blank new slide with the same layout as the previous one.
- Right-click between two slides in the slide sorter view to add a new slide in that specific location.
- Customize your new slide by adding background colors or images for a more visually appealing presentation.
- Use the slide master to create custom layouts that you can reuse throughout your presentation.
- Keep your slides consistent by using the same font styles and sizes across all slides.
Frequently Asked Questions About Adding a New Slide to PowerPoint
What is the quickest way to add a new slide.
The quickest way is to use the keyboard shortcut Ctrl + M, which will add a new slide immediately after the selected one.
Can I add a new slide at the end of my presentation?
Yes, you can add a new slide at the end by clicking on “New Slide” when the last slide is selected.
How do I change the layout of a new slide?
After adding a new slide, right-click on it and select “Layout” to choose a different layout.
Can I duplicate an existing slide instead of adding a new one?
Absolutely! Right-click on the slide you want to duplicate and select “Duplicate Slide.”
How do I add multiple new slides at once?
You can’t add multiple slides at once, but you can duplicate an existing slide multiple times and then modify them as needed.
Summary of How to Add a New Slide to PowerPoint
- Open your PowerPoint presentation.
- Click on the “Home” tab.
- Click on “New Slide.”
- Choose a slide layout.
There you have it! Adding a new slide to your PowerPoint presentation is a simple task that can make a huge difference in how you convey your message. By following the steps outlined in this article, you can effortlessly insert new slides wherever needed, ensuring your presentation is organized and engaging. Remember, the key is to keep your audience captivated, and a well-structured presentation is a crucial step in achieving that.
Additionally, the tips provided can help you enhance your PowerPoint skills, making your presentations stand out. Whether it’s through keyboard shortcuts or custom slide layouts, these little tweaks can save you time and add a professional touch.
Keep in mind the frequently asked questions as well, as they cover common concerns that arise when adding new slides. And, if you ever find yourself stuck, refer back to the summary for a quick reminder of the steps to take.
Creating a compelling PowerPoint presentation is an art, and like any artist, you need the right tools and techniques. Adding a new slide is just one of those essential skills that you now have up your sleeve. So, go ahead, give your presentations the structure and flair they deserve, and watch as your ideas come to life on the screen. Happy presenting!

Matthew Burleigh has been writing tech tutorials since 2008. His writing has appeared on dozens of different websites and been read over 50 million times.
After receiving his Bachelor’s and Master’s degrees in Computer Science he spent several years working in IT management for small businesses. However, he now works full time writing content online and creating websites.
His main writing topics include iPhones, Microsoft Office, Google Apps, Android, and Photoshop, but he has also written about many other tech topics as well.
Read his full bio here.
Share this:
Join our free newsletter.
Featured guides and deals
You may opt out at any time. Read our Privacy Policy
Related posts:
- How to Save Powerpoint as PDF with Notes
- How to Set Time for Slides in Powerpoint
- Can I Convert My Powerpoint to Google Slides?
- How to Unhide a Slide in Powerpoint 2013
- How to Drag Slides From One PowerPoint to Another: A Step-by-Step Guide
- How to Duplicate a Slide in Powerpoint 2010
- How to Add Page Numbers in Powerpoint 2010
- How to Delete a Slide in Powerpoint 2010
- How to Make a Powerpoint Slide Vertical in Powerpoint 2013
- How to Change the Font on All Slides in Google Slides
- How to Loop a Slideshow on Powerpoint 2013
- How to Hide a Slide in Powerpoint 2010
- How to Delete Multiple Slides in Google Slides
- How to Rotate a Slide in PowerPoint: A Step-by-Step Guide
- How to Insert Slides from Another Presentation in Powerpoint 2010
- How to Change Line Spacing in Powerpoint for Every Slide at Once
- How to End Powerpoint on Last Slide in Powerpoint 2010
- How to Create a PowerPoint Presentation Step by Step: 2024 Guide
- How to Change Hyperlink Color in Powerpoint 2010 (An Easy 5 Step Guide)
- How to Insert Check Mark in Powerpoint for Office 365

How to create or add a slide in Microsoft PowerPoint

In Microsoft PowerPoint , a presentation is made up of multiple slides. There are several ways to create or add a slide in a PowerPoint presentation. After adding slides, you can move the slides around to adjust the order or sequence, and delete slides.
For instructions on how to add, move, and delete slides in PowerPoint, click a link below and follow the steps.
- Insert new slide.
- Copy and paste existing slide.
- Insert slide from another presentation.
- Move a slide.
- Delete a slide.
Insert new slide
To insert a new, blank slide in a presentation, select your version of PowerPoint and follow the steps.
PowerPoint Online (web version)
Powerpoint desktop application.
In the slide preview pane on the left, click the slide immediately above where you want to insert a new slide. Then, right-click the highlighted slide and select New Slide in the pop-up menu. The new, blank slide is inserted into the presentation below the slide you clicked.
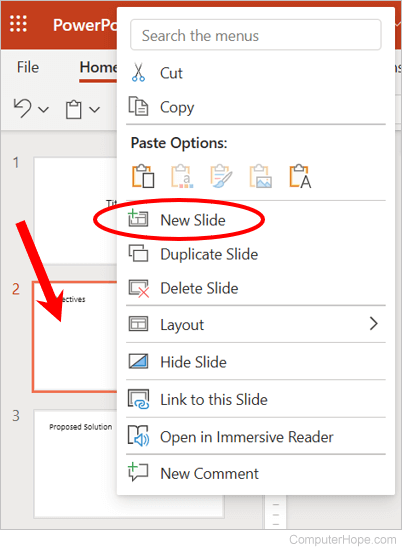
- In the slide preview pane on the left, click with your mouse in-between two slides where you want to insert a slide.
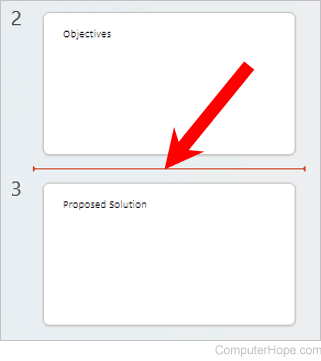
- In the PowerPoint Ribbon , on the Home or Insert tab, click the New Slide option.
- In the drop-down menu that opens, select the type of slide to insert from the slide layout . The new slide is inserted into the presentation where you clicked in step 1 above.
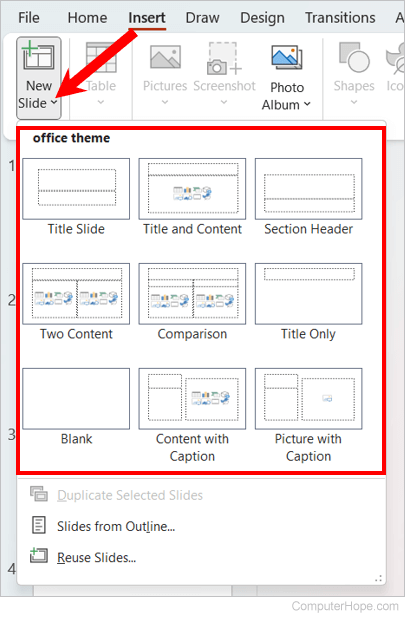
Copy and paste existing slide
To add a copy of an existing slide to a presentation, follow the steps below.
- In the slide preview pane on the left, find the existing slide you want to copy.
- Using your mouse, right-click that slide and select Copy in the pop-up menu .
- Determine where you want to add the copied slide. Right-click the slide above where you want to paste it.
Insert slide from another presentation
To add a slide from another presentation, follow the steps below.
Inserting a slide from another PowerPoint presentation is only possible in the Microsoft PowerPoint desktop application. PowerPoint Online does not support this capability.
- In the slide preview pane on the left, left-click with your mouse in-between two slides where you want to insert a slide.
- In the PowerPoint Ribbon, on the Home or Insert tab, click the New Slide option.
- In the drop-down menu that opens, click the Reuse Slides option at the bottom.
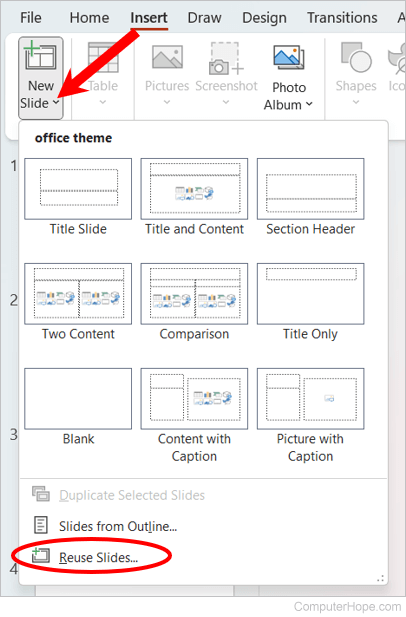
- In the Reuse Slides pane that opens on the right, click the Browse button.
- Find and select the PowerPoint presentation file with the slide you want to add to the currently open presentation, and click the Open button.
- A preview of the slides is displayed below the Browse option. Click the slide you want to insert into the currently-open presentation. A new slide is inserted, with text from the selected slide included in the new slide.
- To also apply the formatting of the selected slide to the newly-inserted slide, right-click the selected slide and select Apply Theme to Selected Slides .
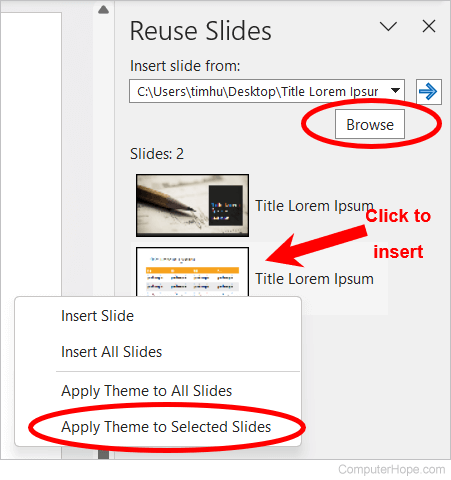
Move a slide
To move a slide to another location in a PowerPoint presentation, follow the steps below.
- In the left preview pane, find the slide you want to move.
- Press and hold the left mouse button on the slide, then drag the slide up or down to where you want to move it.
- Release the left mouse button when you have dragged the slide to its new location.
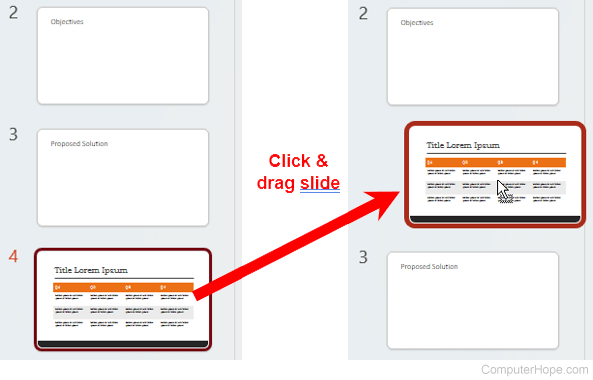
Delete a slide
To delete a slide in a PowerPoint presentation, follow the steps below.
- Open the PowerPoint presentation.
- In the left preview pane, click the slide you want to delete.
- Press the Delete or Del key to delete the slide.
Related information
- How to change the background color of a slide in PowerPoint.
- How to insert a picture in Microsoft PowerPoint.
- How to add or remove slide transitions in Microsoft PowerPoint.
- How to add a video to a Microsoft PowerPoint presentation.
- How to insert a sound file into a PowerPoint presentation.
- How to start and stop a PowerPoint slide show.
- See our PowerPoint page for related links and information.
- Microsoft PowerPoint help and support.
- Computer software help and support.
- EXPLORE Random Article
- Happiness Hub
17 readers helped!

How to Add a New Slide in PowerPoint
Last Updated: February 10, 2022
This article was co-authored by wikiHow staff writer, Jack Lloyd . Jack Lloyd is a Technology Writer and Editor for wikiHow. He has over two years of experience writing and editing technology-related articles. He is technology enthusiast and an English teacher. This article has been viewed 54,124 times.
This wikiHow will teach you how to add a new slide to your PowerPoint presentation. Adding a new slide in PowerPoint is super simple, but the exact process depends on whether you're using a Mac or PC. Either way, we've got you covered! The steps below will walk you through exactly what you need to do.

- If you decide to reposition your slide, you can click and drag it up or down in the sidebar to do so.

- You can click and drag your slide in the sidebar to reposition it in the presentation's order.
Expert Q&A
- If you want to copy a slide from an existing presentation into your current presentation, simply right-click (or two-finger click) the slide's icon in the sidebar and click Copy . You can then right-click a space in your current presentation's sidebar and click Paste . Thanks Helpful 0 Not Helpful 0
- You can also insert a new slide at any time by clicking the sidebar and then pressing either ⌘ Command + M (Mac) or Ctrl + M (Windows). Thanks Helpful 1 Not Helpful 0
You Might Also Like

About this article

Mac - Click the Insert tab, then click New Slide . Windows - Right-click the slide sidebar, then click New Slide . Did this summary help you? Yes No
Is this article up to date?

- About wikiHow
- Terms of Use
- Privacy Policy
- Do Not Sell or Share My Info
- Not Selling Info
wikiHow Tech Help:
Tech troubles got you down? We've got the tips you need
Home Blog PowerPoint Tutorials How to Add, Delete and Re-arrange PowerPoint Slides
How to Add, Delete and Re-arrange PowerPoint Slides
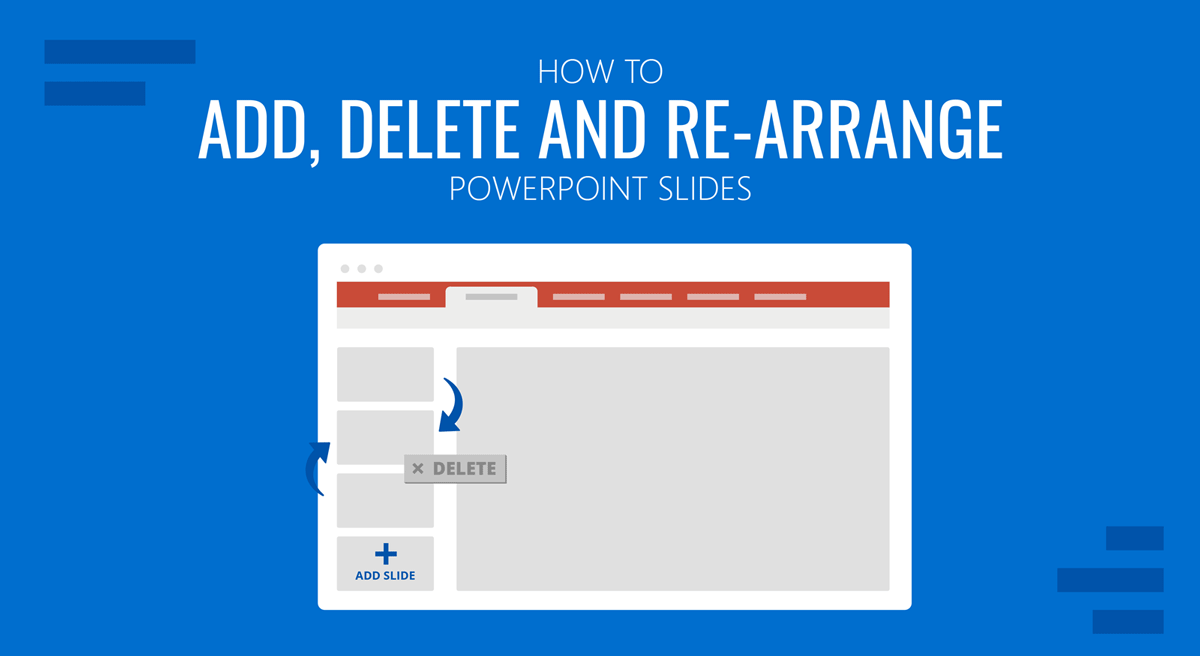
PowerPoint is an easy-to-use presentation app. However, anyone who has just started using it can find it intimidating. Several basic options might need to be clarified for users new to PowerPoint. Such as when you insert a new slide, where it is placed, or how to duplicate a slide in PowerPoint.
Managing Slides in Normal, Outline, and Slide Sorter View in PowerPoint
There are different methods to add, delete, and re-arrange PowerPoint slides and the methods are similar in different viewing modes. These modes can be enabled or disabled via the View tab in PowerPoint. By default, the Normal View is active in PowerPoint. However, you can better view your slides by sorting them out via View > Slide Sorter . Similarly, the Outline View provides an easier look at the presentation outline. Other viewing options aren’t meant for making changes to the presentation, such as the Reading View for easy review of slides and the Notes Page View to see your Speaker Notes.
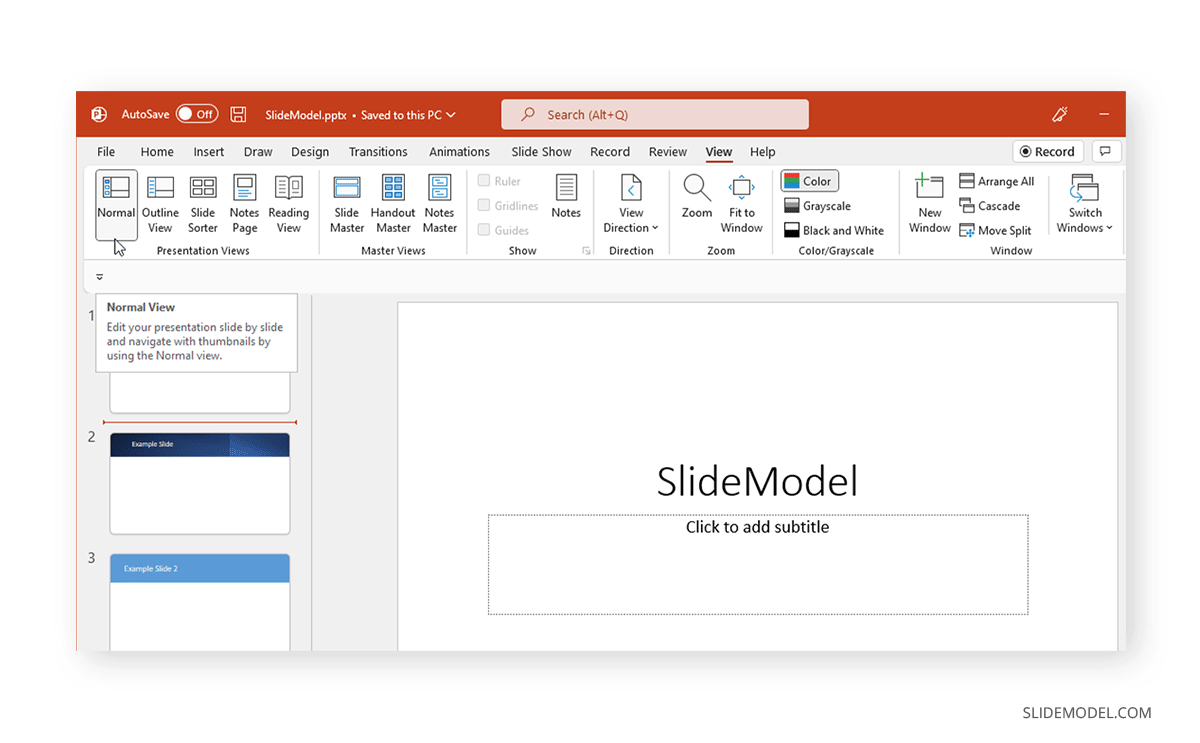
How to Add and Duplicate Slides in PowerPoint
Method 1: add new slide menu.
There are two easy ways of adding slides in PowerPoint, regardless of whether you’re using it in Normal View, Slide Sorter View, or Outline View mode. One of these options is to add a new slide from the Home tab via the New Slide drop-down menu. This menu also allows you to pick a specific layout, duplicate slides, add an outline from a Word, Text, or Rich text Format document, or select a PowerPoint file to reuse slides from.
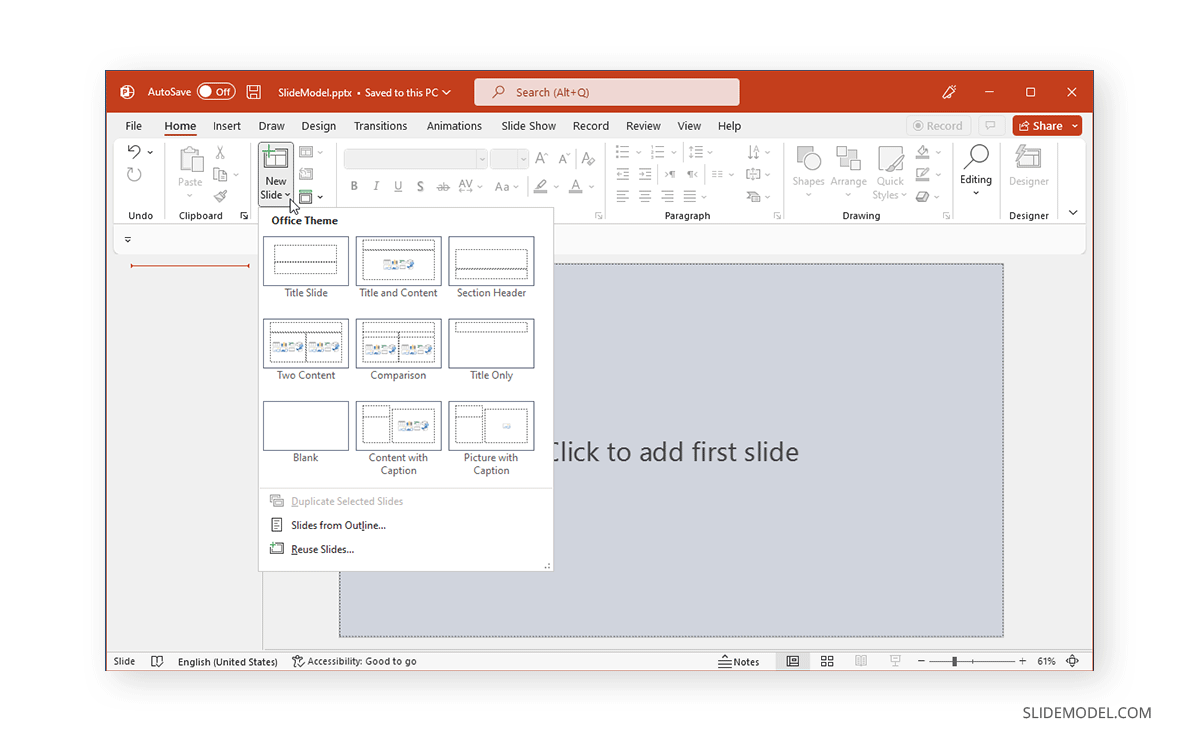
Method 2: Add and Duplicate Slides via Right-Click Context Menu
You can also add or duplicate a new slide via right-click context menu. For the Normal and Outline views, you can right-click on the left sidebar. For Slide Sorter View, you can right-click anywhere to add a new slide.
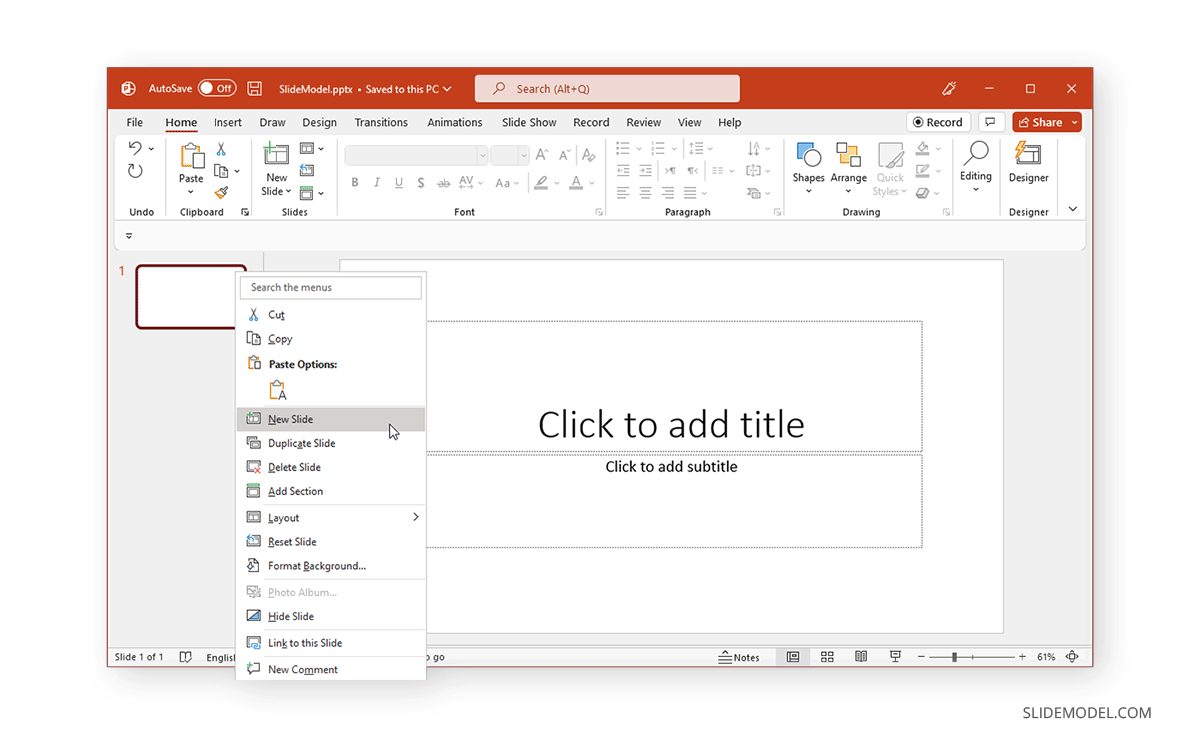
Method 3: Hotkeys to Add or Duplicate Slides
You can also add and duplicate slides using hotkeys. If you’re using PowerPoint on a PC or PowerPoint for the web, the hotkey to add a new slide is CTRL+M , whereas Mac and iOS users can use Command+Shift+M to add a new slide.
Slides can be duplicated on Windows and PowerPoint for the web via the CTRL+D hotkey, whereas Mac users can use Command+D to do this.
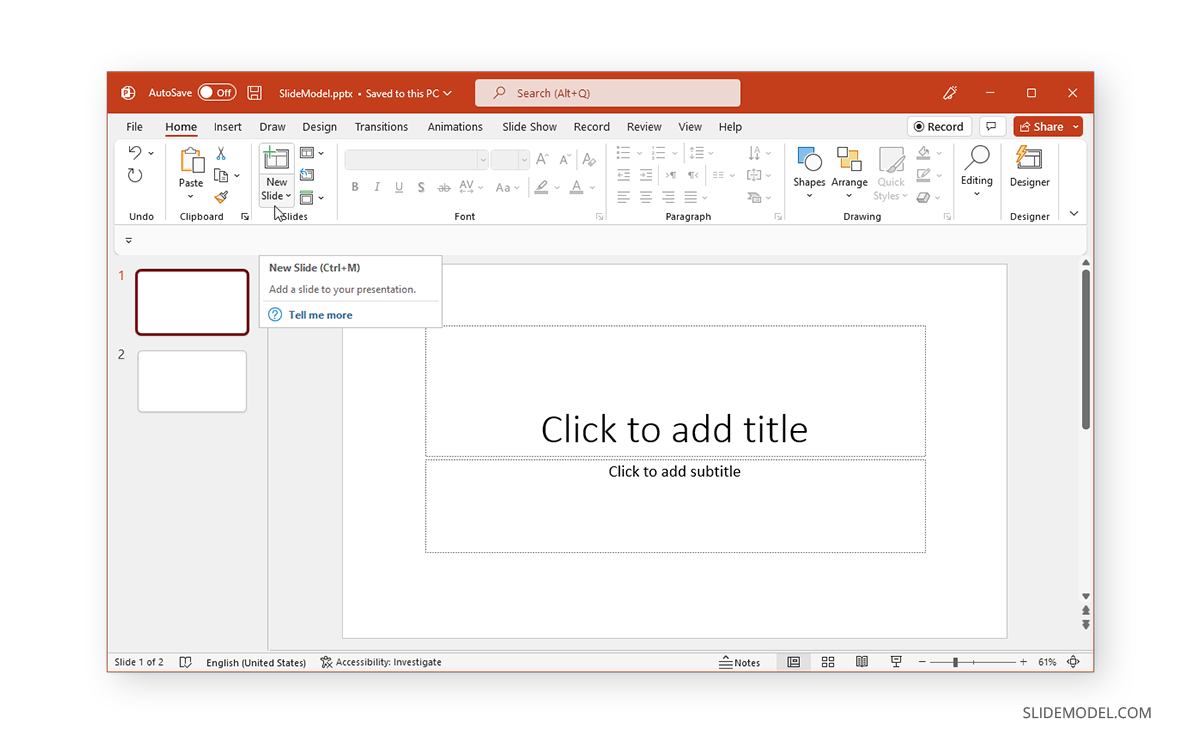
How to Delete Slides in PowerPoint
Deleting slides in PowerPoint is as easy as adding new slides.
Method 1: Delete Slide via Right-Click Context Menu
You can delete any slide via right-click context menu. In the Normal or the Outline View, you can right-click the slide thumbnail from the left sidebar, whereas the slide can be deleted in the Slide Sorter View by right-clicking on the slide and selecting Delete .
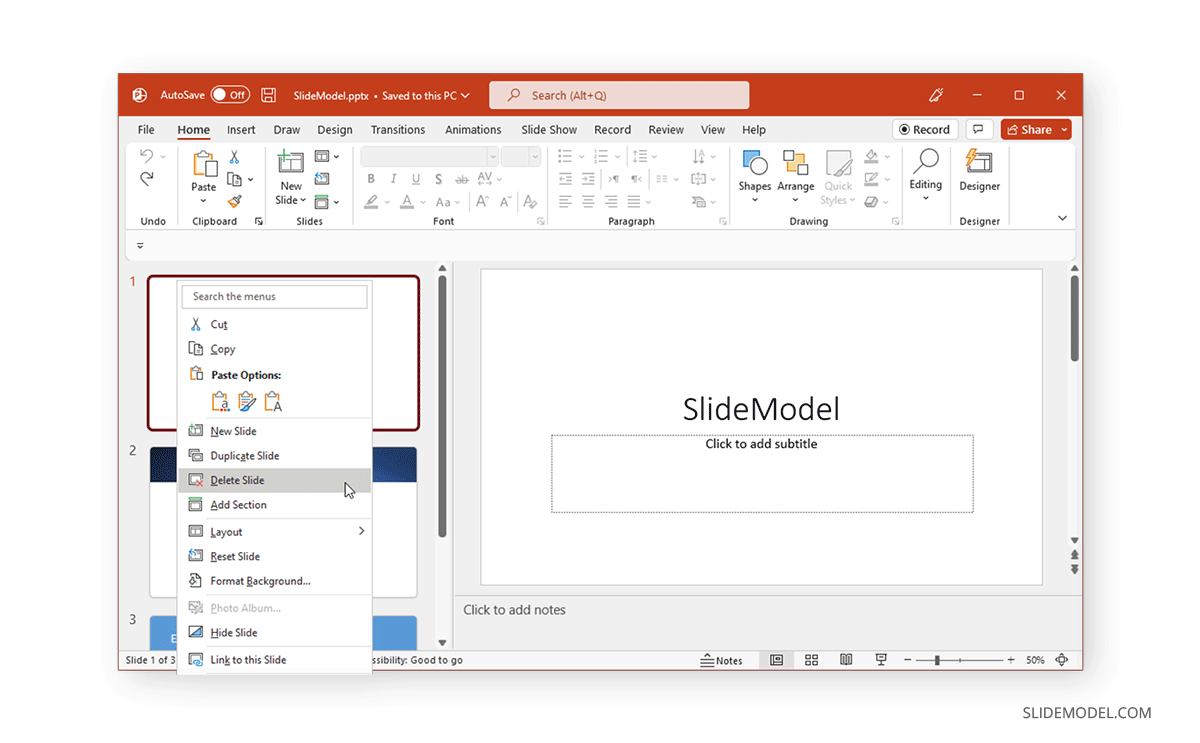
Method 2: Delete Slide via Hotkey
You can also delete slides by selecting the slide and using the Delete hotkey on a Windows or Mac computer.
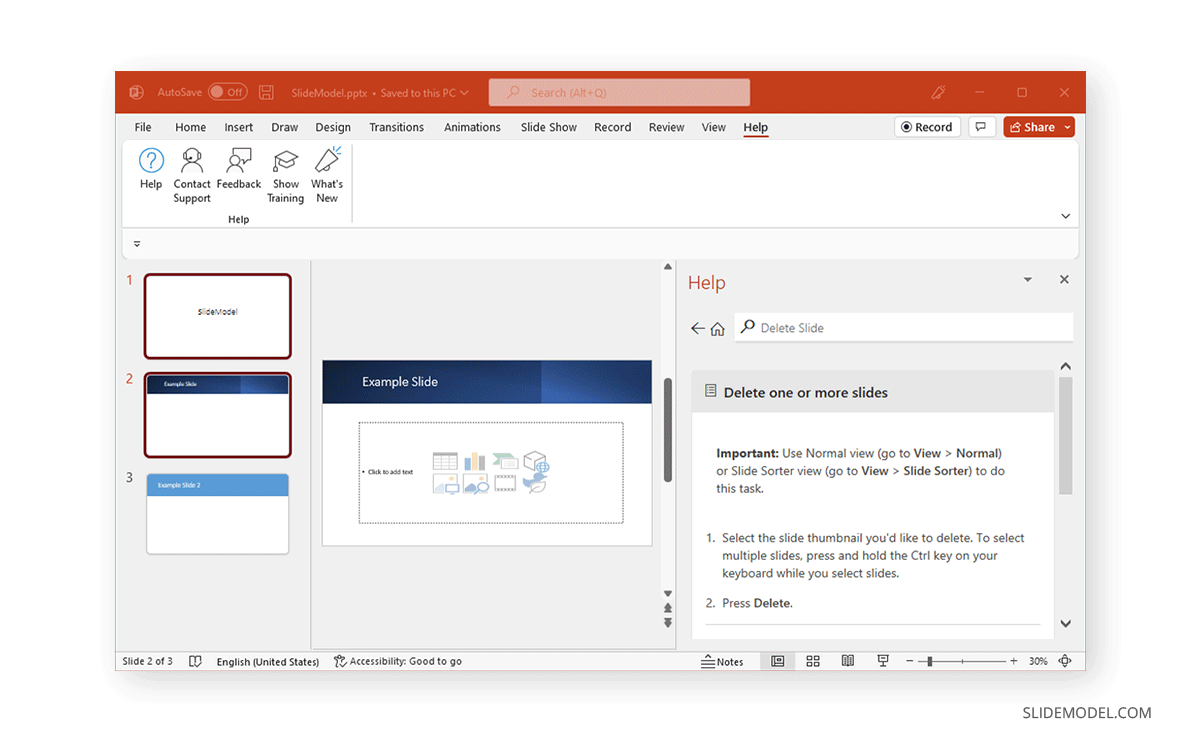
How to Hide Slide in PowerPoint.
It can be hidden if you don’t want a slide to show up during your presentation.
Method 1: Hide Slide Button
A simple method to hide your slide is to select the slide you want to hide and select Hide Slide via the Slide Show tab. To unhide the slide, click the button again.
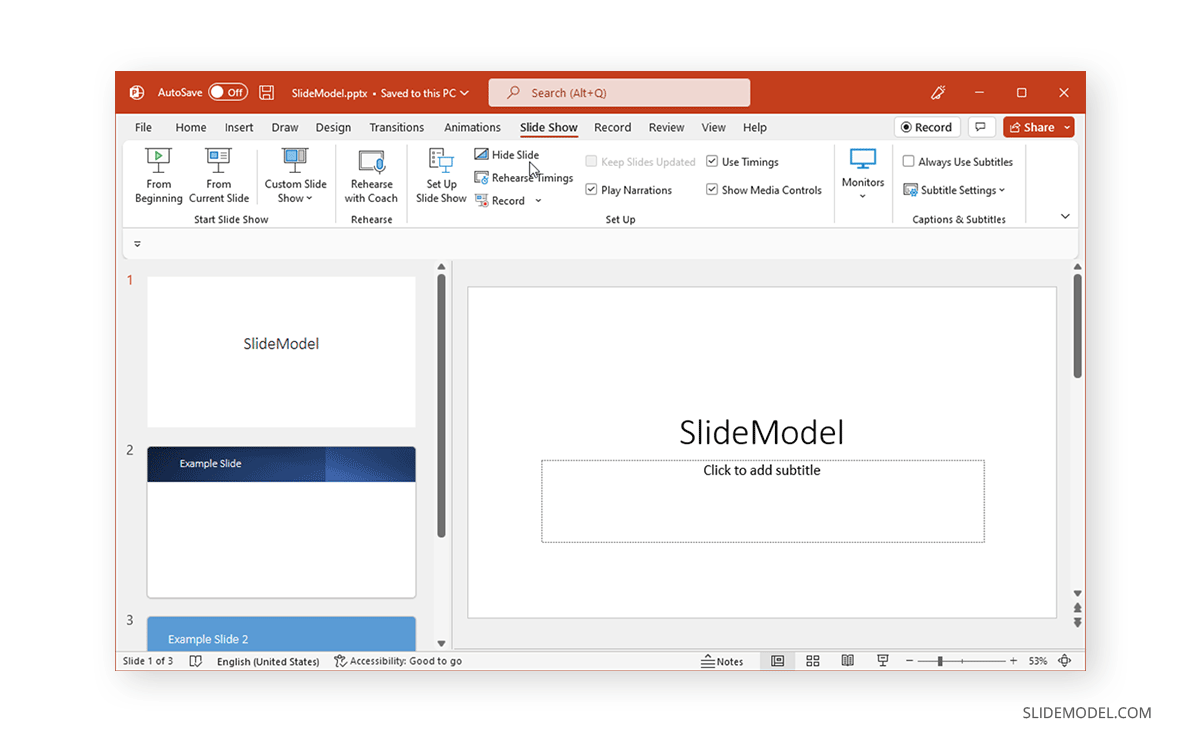
Method 2: Hide Slide via Right-Click Context Menu
Slides can also be hidden by selecting the slide via right-click context menu, where like various other slide management options, the Hide Slide option is also available.
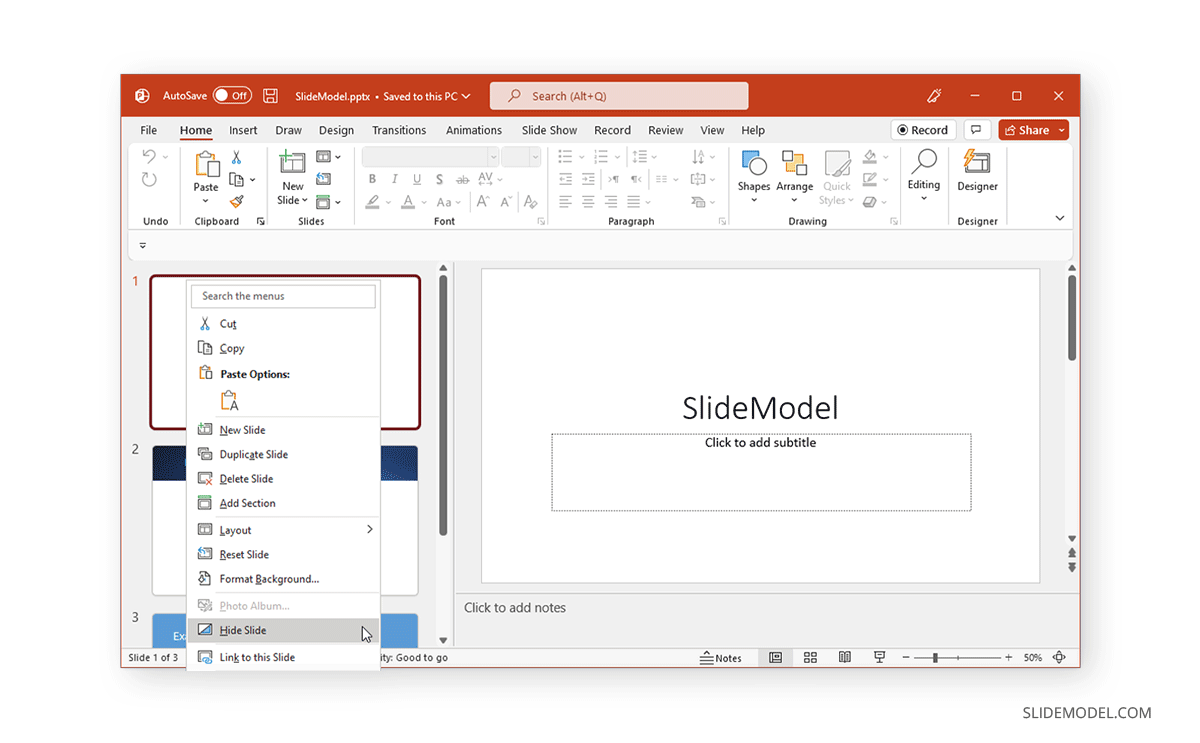
How to Re-arrange Slides in PowerPoint
You can re-arrange or move slides in PowerPoint via drag and drop to move slides up or down. This can be done regardless of whether you’re using the Normal View, Slide Sorter View, or Outline View. To move multiple slides simultaneously, use CTRL when using your mouse to drag and drop slides up or down.
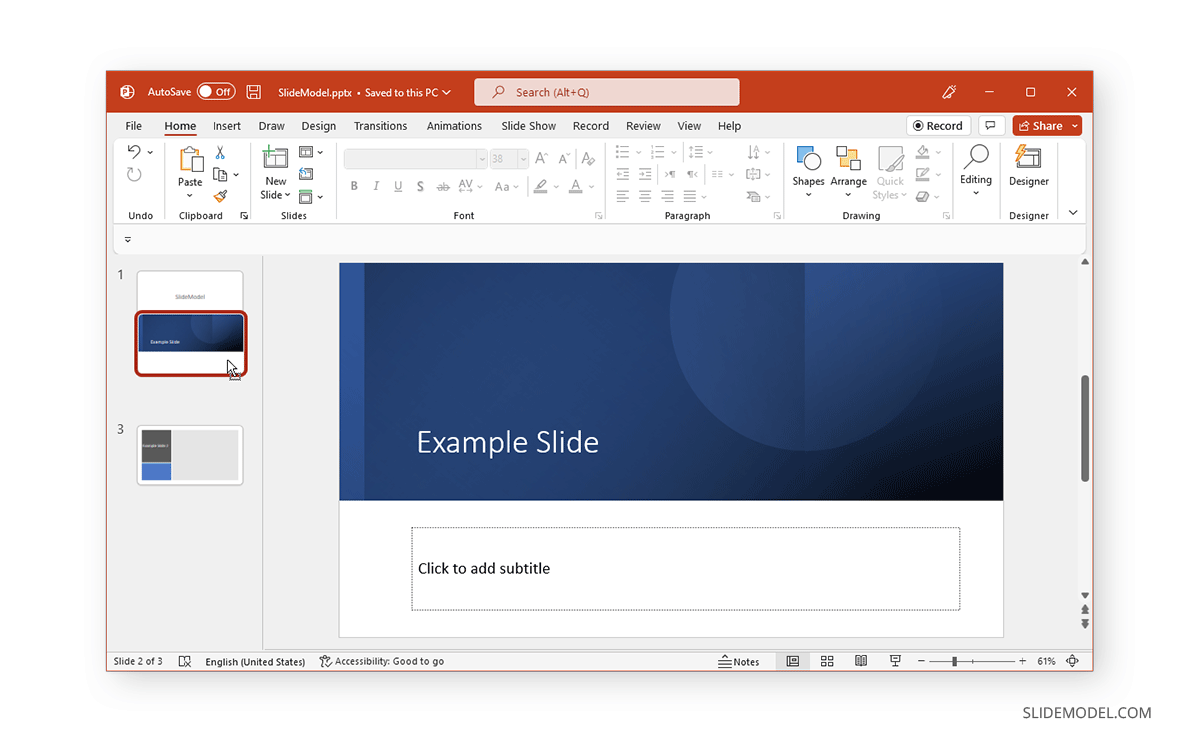
Method 2: Move Slides and Outlines in PowerPoint
Another method to re-arrange slides is to move them by managing your outlines via View > Outline View by using the right-click menu to move slides up or down.
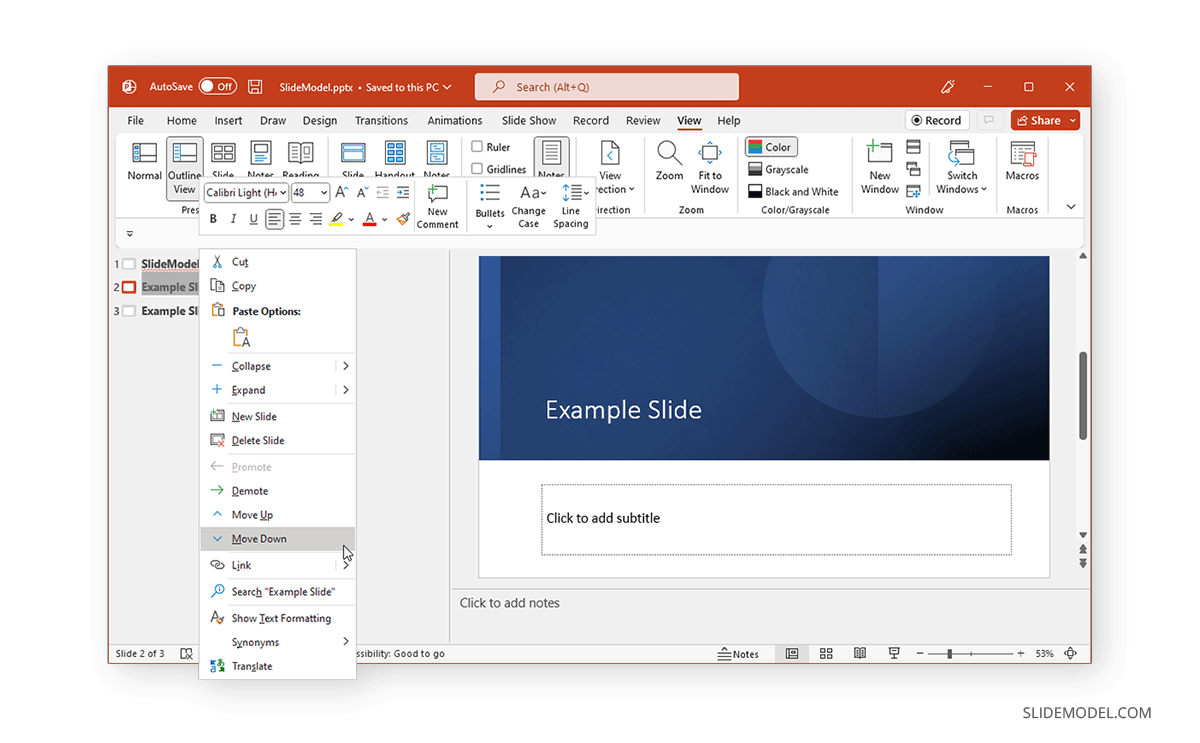
PowerPoint provides multiple methods for performing different tasks. Many options include using the Ribbon menu, hotkeys, or drag and drop. PowerPoint newbies often cling to the method they might find most accessible to remember, such as using the context menu or Ribbon menu options. However, hotkeys and drag-and-drop functionality can save a lot of time when making PowerPoint templates and performing simple tasks such as adding, duplicating, deleting, and rearranging slides.
You can add a new slide in PowerPoint by going to the Home tab and selecting the “New Slide” drop-down menu. You can also right-click in the slide navigation pane on the left or use the hotkeys CTRL+M (Windows) or Command+Shift+M (Mac) to quickly add a new slide.
To duplicate a slide, right-click on the slide you want to duplicate in the slide navigation pane and select “Duplicate Slide.” Alternatively, you can use the hotkeys CTRL+D (Windows) or Command+D (Mac) to duplicate the selected slide.
PowerPoint offers several view modes for managing slides, including Normal View, Slide Sorter View, and Outline View. Normal View is the default mode for editing slides, Slide Sorter View is ideal for organizing and reordering slides, and Outline View focuses on the text content of your slides.
To delete a slide, right-click on the slide thumbnail in the slide navigation pane and select “Delete Slide.” You can also select the slide and press the Delete key on your keyboard.
Yes, you can hide a slide without deleting it. To hide a slide, select the slide, go to the Slide Show tab, and click “Hide Slide.” You can also right-click on the slide and select “Hide Slide” from the context menu. To unhide a slide, repeat the process.
To rearrange slides, click and drag the slide thumbnail in the slide navigation pane to a new position. This can be done in Normal View, Slide Sorter View, or Outline View. To move multiple slides, hold down the CTRL key (Windows) or Command key (Mac) while selecting the slides, then drag them to the desired position.
In Outline View, you can manage your slides and their text content. To reorder slides, right-click on the slide in the outline pane and use the options to move the slide up or down. This view helps you focus on the text and structure of your presentation.
To access Slide Sorter View, go to the View tab and select “Slide Sorter.” This view provides a thumbnail overview of all slides, making it easier to rearrange and organize your presentation.
– Add a New Slide: CTRL+M (Windows), Command+Shift+M (Mac) – Duplicate a Slide: CTRL+D (Windows), Command+D (Mac) – Delete a Slide: Select the slide and press the Delete key
Like this article? Please share
Presentation Ideas, Presentation Tips Filed under PowerPoint Tutorials
Related Articles
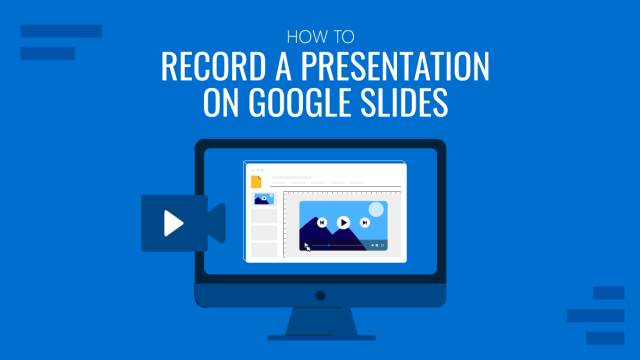
Filed under Google Slides Tutorials • December 10th, 2024
How to Record a Presentation on Google Slides
Create powerful educational content by learning how to record a presentation on Google Slides. Ideal for webinars, lessons and more.

Filed under Presentation Ideas • November 19th, 2024
What is the Best Way to Deliver Presentations with Authenticity
Do you feel as if your presentations look dull or robotic? Discover how to bring authenticity to your slides and speech with this guide.

Filed under Business • November 18th, 2024
Fireside Chat: How it can Effectively Replace a Conventional Presentation
Learn about a creative method to hold meetings that can allow a much more closer relation with the audience. The Fireside Chat allows innovative formats for presentations and group gatherings.
Leave a Reply

IMAGES
COMMENTS
Training: Add or delete slides in your Microsoft PowerPoint presentation to organize your slides the way you want. Watch this video to learn how.
Jan 29, 2024 · Before diving into the details, let’s clarify what we’re about to achieve. Adding a new slide to your PowerPoint presentation helps you expand on your ideas and organize your content effectively. Here’s how to do it: Step 1: Open Your PowerPoint Presentation. Open the PowerPoint presentation where you want to add a new slide.
To add a slide from another presentation, see Reuse (import) slides from another presentation. Another way to see all your slides at once and rearrange them is to use the Slide Sorter view. Learn more here: Switch to different views in PowerPoint. See Also. Organize your PowerPoint slide into sections. Design in PowerPoint. Apply a slide layout
Jul 13, 2023 · The new slide is inserted into the presentation where you clicked in step 1 above. Copy and paste existing slide. To add a copy of an existing slide to a presentation, follow the steps below. In the slide preview pane on the left, find the existing slide you want to copy. Using your mouse, right-click that slide and select Copy in the pop-up ...
Feb 10, 2022 · If you want to copy a slide from an existing presentation into your current presentation, simply right-click (or two-finger click) the slide's icon in the sidebar and click Copy. You can then right-click a space in your current presentation's sidebar and click Paste.
Aug 6, 2024 · How to add a New Slide in PowerPoint Method 2: Add and Duplicate Slides via Right-Click Context Menu. You can also add or duplicate a new slide via right-click context menu. For the Normal and Outline views, you can right-click on the left sidebar. For Slide Sorter View, you can right-click anywhere to add a new slide. Add a new Slide in ...