- Marketing Cloud

Experiences
Access Trailhead, your Trailblazer profile, community, learning, original series, events, support, and more.
Metadata API Developer Guide
Winter '25 (API version 62.0)
Search Tips:
- Please consider misspellings
- Try different search keywords
TopicsForObjects
File suffix and directory location.
TopicsForObjects components have the suffix .topicsForObjects and are stored in the topicsForObjects folder of the corresponding package directory.
TopicsForObjects components are available in API version 41.0 and later.
Declarative Metadata Sample Definition
The following is an example of a TopicsForObjects component.
The following is an example package.xml that references the previous definition.
Wildcard Support in the Manifest File
This metadata type supports the wildcard character * (asterisk) in the package.xml manifest file. For information about using the manifest file, see Deploying and Retrieving Metadata with the Zip File .

- Automation Champion
Automating Salesforce One Click at a Time

Email Notification on Topic Assignment
Last Updated on April 5, 2022 by Rakesh Gupta
Big Idea or Enduring Question:
- How can you notify the topic owner of the Topic Assignment?
Objectives:
After reading this blog, you’ll be able to:
- Create a record-triggered Flow to send custom email notifications for the topic assignment
- Create an email template in Flow
- Use Flow to send a custom email alert
- and much more
Business Use case
Pamela Kline is working as a System Administrator at Gurukul on Cloud (GoC) . She has received a requirement from the management that whenever a Topic KeyAccount gets associated with a record, post, or anywhere then send out an email notification to Topic Owner.
Automation Champion Approach (I-do):
Topics for Objects , allow us to organize the records by using topics the same as Chatter . Topics help to organize records in a better way and make the search easier for you . For example , if you post that you’re working on a presentation for Dreamforce20 , you might want to add the hashtag topic #Dreamforce22 or # DF22 in your updates .
Anyone can click on these topics to find out more information about Dreamforce22 and see what people and groups are talking about Dreamforce22 . You can also find all records tagged with the topic Dreamforce22 . Salesforce allowed you to follow the topic similar to the record, but the glitch is – that you will not get an email notification when a Topic is assigned to a particular post.
To solve this requirement, we will use the After-save Record-Triggered Flow . Check out this article to understand why we are using after-save record-triggered flow for this scenario. One reason for using Flow is EntityId is not accessible in the email template, which me ans you can not get the record Id where the topic is get associated.
Let’s take a pause here, and familiarize ourselves with the TopicAssignment and Topic Objects in Salesforce.
Before discussing the solution, let me show you a diagram of a Process Flow at a high level. Please spend a few minutes going through the following Flow diagram and understand it.

Let’s begin building this automation process.
Guided Practice (We-do):
There are 4 steps to solve Pamela’s business requirement using Record-Triggered Flow . We must:
- Define flow properties for record-triggered flow
- Add a Text Template to construct the email body
- Add a decision element to check the topic keyAccount is associated
- Add send email action – to notify the topic owner
Step 1: Define Flow Properties
- Click Setup .
- In the Quick Find box, type Flows .
- Select Flows then click on the New Flow .
- Object : Topic Assignment
- Trigger the Flow When : A record is created or updated
- Condition Requirements: None
- Optimize the Flow For Action and Related Records
- Click Done .

Step 2: Add a Text Template to Construct Email Body
Now we’ll create an email template using the Text Template . The text template allowed you to specify the multi-line messages. It also allows you to use HTML code.
- Under Toolbox , select Manager, then click New Resource to create a text template.
- Resource Type : Text Template
- API Name : textT_EmailBody
- Select View as Rich Text
- Hi {!$Record.Topic.CreatedBy.FirstName},
- Topic #KeyAccount just added to this record https://myautomationchampion-dev-ed.my.salesforce.com/ {!$Record.EntityId} by {!$Record.CreatedBy.FirstName}

Step 3: Using Decision Element to Check if the KeyAccount Topic is Associated
Now we will use the Decision element to check the keyAccount topic is associated with the current TopicAssignment.
- On Flow Designer, click on the + icon and select the Decision element.
- Enter a name in the Label field; the API Name will auto-populate.
- Under Outcome Details , enter the Label the API Name will auto-populate.
- Resource : {!$Record.Topic.Name}
- Operator : Equals
- Value : KeyAccount
- When to Execute Outcome : Only if the record that triggered the flow to run is updated to meet the condition requirements.
- Click Done .


Step 4: Add Send Email Action to Notify Topic Owner
Now we will use the Send Email static action to send out an e-mail to the topic owner .
- On Flow Designer, below the Yes node, click on the +icon and select the Action element.
- Search and select the Send Email from the dropdown menu
- Label the new action Notify Topic Owner
- Body: {!textT_EmailBody}
- Subject: Topic Assignment Notification – {!$Record.Topic.Name}
- Email Addresses (comma-separated): {!$Record.Topic.CreatedBy.Email}
- Rich-Text-Formatted Body: {!$GlobalConstant.True}

In the end, Pamela’s Flow will look like the following screenshot:

Once everything looks good, perform the steps below:
- Click Save .
- Enter Flow Label the API Name will auto-populate.
- Click Show Advanced .
- API Version for Running the Flow : 50
- Interview Label : Notify Topic Owner {!$Flow.CurrentDateTime}
- Click Save .

Almost there! Once everything looks good, click the Activate button.
Proof of Concept
Now onwards if a user associates Topic (KeyAccount) to record, post, or anywhere, then the record-triggered flow will fire and notify the topic owner.

Formative Assessment:
I want to hear from you!
What is one thing you learned from this post? How do you envision applying this new knowledge in the real world? Feel free to share in the comments below.
Submit Query!
Similar Posts

Elevate Your Screen Flows with a Customizable Counter Component

Dynamic Progress Bar for Form Completion in Salesforce Flow

Launch a Flow from CRM Analytics Dashboard Text Widget
4 thoughts on “ email notification on topic assignment ”.
- Pingback: Getting Started with Salesforce Flow – Part 56 (Merge Chatter Topics with the Help of Salesforce Flow) - Automation Champion
- Pingback: Getting Started with Salesforce Flow – Part 48 (Add a Topic to Multiple Records)
This is great, thanks Rakesh! This might be a silly question – how do I assign an Owner to a Topic?
Topic doesn’t have owner field, you can use created by field to send out an email.
Leave a Reply Cancel reply
This site uses Akismet to reduce spam. Learn how your comment data is processed .
Discover more from Automation Champion
Subscribe now to keep reading and get access to the full archive.
Type your email…
Continue reading
Product Area
Feature impact.
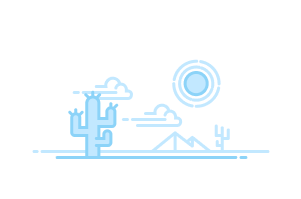
- Get Ready for Profile-Based Rollout of Chatter
- Control Chatter Access Through User Profiles
- Control Chatter Access Through Permission Sets
- Profile-Based Rollout Considerations
- Encryption for Chatter
- Chatter Group Archiving
- Enable Records in Chatter Groups
- Enable Unlisted Chatter Groups
- Unlisted Group Limitations
- Set the Format of Timestamps on Case Feed Posts
- Convert Character Combinations into Emoticons in the Feed
- Let Users Set Out-of-Office Messages in Chatter
- Customer Invitations
- Coworker Invitations
- Enable Add Actions in the Chatter Publisher
- Enable Edit Feed Post in User Profiles or Permission Sets
- Disable Edit Feed Post for All Users
- Publisher Actions and Layouts
- Enable Code Snippets and Assign Permissions to Use Them
- Assign Pin Post Permission
- Customize Chatter Feed Tracking
- Feed Tracking Limitations
- Feed Tracked Change Bundles
- Chatter Email Settings and Branding
- Add Your Custom Brand to Email Notifications
- Enable Create New Tasks on Posts
- Customize the Chatter Group Layout and Publisher
- Add Actions to the Group Publisher
- Configure Topics for Records in Lightning Experience
Enable and Configure Topics for Objects in Salesforce Classic
- Delete Topics
- Topics Privacy
- Customize Chatter Influence
- Allow Users to Thank Their Coworkers
- Guidelines for Deleting Your Users’ Chatter Messages
- Report on Chatter with the Dashboards Package
- Control Access to Chatter Desktop
- Install Chatter Desktop Managed Version
- Configure Chatter Desktop Managed Version
- Add the Files Related List to Page Layouts
- Customize the Files Detail Page
- Prevent Users from Attaching Salesforce Files
- Add File Privacy on Records to Edit File Details Layout
- Set File Sharing to Inherit Record Permissions
- Configure File Upload and Download Security Settings
- Regenerate a File Preview
- Salesforce Files Storage Allocations
- Create a New Asset File
- View and Edit Asset Files
- Salesforce Files: What’s Different or Not Available in the...
- The Files Connect Setup Process
- Enable Salesforce Files Connect for Your Organization
- Let Users and Administrators Access Files Connect Data Sources
- Create an Authentication Provider for Box
- Define an External Data Source for Box
- Create an Authentication Provider for Google Drive
- Define an External Data Source for Google Drive
- Create an Authentication Provider for SharePoint Online Using Azure...
- Create an Authentication Provider for SharePoint Online or OneDrive...
- Define an External Data Source for SharePoint Online or OneDrive for...
- Include a Files Connect Data Source in Global Search
- Include SharePoint Custom Properties in Search, SOQL, and SOSL Queries
- Define a Simple URL External Data Source
- Considerations for Person or Group Between SharePoint and Salesforce
- Chatter for SharePoint Is EOL
- Set Up Salesforce CRM Content
- Customize Salesforce CRM Content
- Customize Content Fields
- Create Libraries
- Manage Library Permissions
- Create and Edit Library Permissions
- Assign Library Tagging Rules
- Restrict Record Types in a Library
- Enable the Library Component
- Add Library Members
- Create Library Folders
- Add Files to a Library
- Enable Content Deliveries and Public Links
- Manage Libraries from Files Home
- Manage Library Membership from Files Home
- Customize Experience Builder Site Libraries with Images
- Customize Content Settings
- Allow Content Previews in Link Posts
- Set Up Content Deliveries
- Content Delivery Fields
- Get Started with Salesforce and Google Apps
- Get Started With Salesforce and Google Apps Supported
- Set Up Google Apps in Salesforce
- Create Google Apps Accounts
- Activate Google Docs in Salesforce
- Gmail™ in Salesforce
- Use Google Talk in Salesforce
- Collaboration Resources for Admins
- Welcome to Chatter in Lightning Experience
- General Chatter Allocations
- Chatter Limits
- Chatter Feature Availability
- Differences Between Chatter in Lightning Experience on Desktop and...
- Chatter Tab Overview
- Install Chatter Desktop
- Connect Chatter Desktop
- Configure Chatter Desktop
- Using Chatter Desktop
- Chatter Desktop Troubleshooting Tips
- Disabling Chatter Desktop Remotely
- Uninstall Chatter Desktop
- Chatter Desktop Releases
- The People and Records You Auto-Follow Initially
- Like Posts and Comments
- Reply to Chatter Email Notifications
- Navigate to Chatter Email Settings
- Chatter Email Digests
- Guidelines for Managing Your Personal Chatter Email Settings
- Chatter Feeds Overview
- View a Particular Feed
- Filter Your Feed
- Sort Your Feed
- Feed Sort and Filter Options
- Bookmark a Post
- Remove a Bookmark
- Create a Task from a Post
- View Recommendations That Are Tailored to You
- Maximum Sizes by File Type in Chatter Search
- Chatter Feed Search Results
- Search a Feed
- Add a Chatter Feed Search as a Favorite
- Add a Topic as a Favorite
- Add a List View as a Chatter Favorite
- Create a Stream from the Chatter Home Page
- Create a Stream from the Streams Home Page
- Create a Stream from a Profile or Record Detail
- Edit a Chatter Stream from the Streams Home Page
- Edit a Chatter Stream from the Stream
- Set Up Notifications for a Chatter Stream
- Delete a Chatter Stream from the Streams Home Page
- Delete a Chatter Stream from Within the Stream
- Posting Overview
- Post Visibility
- Anatomy of a Chatter Post
- Characteristics of Chatter Counts
- Mute a Post
- Tips for Deleting Feed Posts and Comments
- Draft Posts
- Live Comments
- @Mention People and Groups in Posts and Comments
- Visibility of User and Group @Mentions
- Link to a Record from a Post or Comment
- Who Can See My Attached Files and Links?
- Attach a File to a Post or Comment
- Search for Files to Attach to a Chatter Feed
- Perform Actions on a File in a Chatter Feed
- Download and Preview a File in a Chatter Feed
- Delete Files and Links from Feeds
- Attach a Link to a File or Other Content to a Post
- Sites That Generate a Preview in Posts
- File Limits in Chatter
- Create a Poll
- Vote on a Poll
- Sort the Topics List with Filters
- Topic Detail Pages
- Follow Topics
- Find and Endorse People Who Are Knowledgeable About a Topic
- Add Topics to Posts
- Add Hashtag Topics to Posts and Comments
- Add Topics to Files
- Remove Topics from Posts
- View the Topics That People Are Talking About
- View the Topics That Groups Are Talking About
- Trending Topics
- Topics in Mobile
- Share a Chatter Post to Your Profile
- Share a Chatter Post with a Group
- Share a Link to a Chatter Post
- Share a Link to the Detail View of a Chatter Post
- View a Single Chatter Post
- People Overview
- Chatter Profile Overview
- Profile Best Practices and Considerations
- Set an Out of Office Message in Chatter
- Use the Following and Followers Lists in Salesforce Classic
- People Recommendations
- Give Thanks to Your Coworkers
- Files Owned Lists on Profile Pages
- Chatter Activity and Influence
- Invite People to Join Chatter
- Assign Moderator Privileges to Chatter Free Users
- Deactivate Chatter Free Users
- Automatically Follow the Records That You Create
- View Record Feeds
- Record Recommendations
- Record Feed List View Limitations
- View Chatter Feeds on List Views
- Follow Dashboards and Dashboard Components
- About Posting Snapshots to User and Group Feeds
- Post Snapshots of Dashboard Widgets to Chatter
- Chatter Groups
- Unlisted Groups
- Seen-By Information in Private and Unlisted Groups
- Broadcast Groups
- Filter Group Feeds
- Group List Page
- Join or Leave Groups
- Group Limitations in Mobile App
- Create Chatter Groups
- Change the Owner of a Group
- Customize Groups
- Change the Access Level of a Group
- Add and Remove Chatter Group Members
- Accept or Decline Private Group Requests
- Change Chatter Group Roles
- Archive Chatter Groups
- Activate Archived Chatter Groups
- Delete Chatter Groups
- Get Familiar with Your Chatter Group
- View Chatter Group Memberships
- View Chatter Group Members
- Chatter Group Recommendations
- Use Email to Post to Chatter Groups
- Post an Announcement to a Chatter Group
- Group Files Lists
- Create Records in Chatter Groups
- Make Records Available in Chatter Groups
- Remove Records from Chatter Groups
- Chatter Messages
- Search for Chatter Messages
- Send Chatter Messages
- Chatter Questions Overview
- Display Similar Questions and Articles in Chatter
- Display Similar Questions and Articles in the Customer Service...
- Enable Similar Articles for Chatter Questions
- Select a Best Answer for a Question in Chatter
- Chatter Questions Overview FAQ
- Track Use of Chatter Questions in Your Salesforce Organization and...
- Differences Between Q&A Features in Salesforce
- Differences Between Files, Salesforce CRM Content, Salesforce...
- Using Salesforce Files
- Upload Files
- Upload a New Version of a File
- Search for Files
- Attach Multiple Files to a Chatter Post
- Filter Your Files List
- Create Folders in Libraries in Lightning Experience
- File Size and Sharing Limits
- Who Can See My File?
- Change File Access in Salesforce Classic
- Change File Access in Lightning Experience
- Make a File Private
- Make a File Private on a Record
- Share Files with Groups
- Share Files with People in Salesforce Classic
- Share Files with Libraries in Salesforce Classic
- Attach Files to Records
- Prevent Others from Sharing and Unsharing a File
- Share Files with People in Lightning Experience
- Share Files Via Link
- Follow a File
- View File Version History
- File Recommendations
- Preview Files and Edit File Details
- Remove a File from a Record
- Delete a File from the File Detail Page
- View Where a File Is Shared
- File and Content Engagement Report
- Enable Salesforce Files Settings For Managed Packages
- Set Up Authentication to an External Data Source
- Manage Your Files Connect External Data Source Authentication...
- Access and Share Files Connect External Files
- Search for Files Connect External Files
- Document Library Overview
- Documents Home
- View Document Lists
- Upload and Replace Items on the Documents Tab
- Search for Documents
- Delete Documents
- Moving Documents to Salesforce Files
- Display and Edit Document Properties
- Document Properties
- Change Document Authors
- Create and Edit Document Folders
- Salesforce CRM Content Overview
- Publish Files to Libraries
- Upload and Publish Content
- Salesforce CRM Content Limits
- Contribute Web Links to Salesforce CRM Content
- Update Content Versions
- Delete, Archive, and Restore Content
- Find Salesforce CRM Content Related to Records
- Search for Content
- View and Edit Content Details
- The Content Related List
- View and Edit Content Subscriptions
- View and Edit Libraries
- Manage Libraries
- Create Content Deliveries
- View and Edit Content Deliveries
- Use the Content Deliveries Related List
- Google Apps Overview
- Use Google Docs in Salesforce
- Add Google Docs to Salesforce
- Contribute Google Docs to Salesforce CRM Content
- Requirements for the Salesforce Chatter App
- Get the Salesforce Chatter App
- Post Drawings with Salesforce Chatter
- Authenticate Once with Salesforce Chatter
- Chatter Customers in Private Groups
- Add or Remove Customers in Chatter Groups
- Collaboration Resources for Users
You are here:
- Salesforce Help
- Collaborate With Everyone
Enable topics for objects so that users can add topics to records and organize them by common themes. This powerful feature is available with or without Chatter.
Required Editions
Administrators can enable topics for accounts, assets, campaigns, cases, contacts, contracts, files, leads, opportunities, orders, solutions, custom objects, and English articles. For each object type, administrators specify which fields to use for topic suggestions.
- From Setup, enter Topics for Objects in the Quick Find box, then select Topics for Objects .
- Select an object.
- At the right, select Enable Topics .
- Select the text fields that you want to use for topic suggestions. (From a combination of the selected fields, up to three suggestions are made from the first 2,000 characters. Suggestions depend on the text values processed by the NLP library. In certain cases, suggestions don’t appear.) Encrypted fields don’t appear in the list of selectable fields because you can't use encrypted fields for topic suggestions.
- Click Save .
Now, users with access to the enabled objects and appropriate topics permissions can:
- See topic assignments and suggestions on records of that object type
- Add and remove topics from records of that object type
- To filter their list views, use topics on records of that object type
If your organization uses Chatter, users can click any topic that is assigned to a record to go directly to a topic page. On a topic page, users can see other records on the topic, people who are knowledgeable about the topic, and other related information.

Cookie Consent Manager
General information, required cookies, functional cookies, advertising cookies.
We use three kinds of cookies on our websites: required, functional, and advertising. You can choose whether functional and advertising cookies apply. Click on the different cookie categories to find out more about each category and to change the default settings. Privacy Statement
Required cookies are necessary for basic website functionality. Some examples include: session cookies needed to transmit the website, authentication cookies, and security cookies.
Functional cookies enhance functions, performance, and services on the website. Some examples include: cookies used to analyze site traffic, cookies used for market research, and cookies used to display advertising that is not directed to a particular individual.
Advertising cookies track activity across websites in order to understand a viewer’s interests, and direct them specific marketing. Some examples include: cookies used for remarketing, or interest-based advertising.
Cookie List

IMAGES
COMMENTS
Represents the assignment of a topic to a specific feed item, record, or file. This object is available in API version 28.0 and later. Skip Navigation. Object Reference for the Salesforce Platform. j. ... Overview of Salesforce Objects and Fields. Reference. Associated Objects (Feed, History, OwnerSharingRule, Share, and ChangeEvent Objects) ...
Use this object to query the assignments of topics to feed items, records, or files. To assign or remove topics, you must have the "Assign Topics" permission. In SOQL SELECT syntax, this object supports nested semi-joins, allowing queries on Knowledge articles assigned to specific topics. For example:
Topics allow your users to organize records by theme. On the topic detail page, users can see all the records with a topic and filter their record list views by topic. Enable and Configure Topics for Objects in Salesforce Classic Enable topics for objects so that users can add topics to records and organize them by common themes.
Represents the ability to assign topics to objects or to remove topic assignments. Skip Navigation. Metadata API Developer Guide. j. Winter '25 (API version 62.0) Latest. Winter '25 (API version 62.0) ... Salesforce, Inc. Salesforce Tower, 415 Mission Street, 3rd Floor, San Francisco, CA 94105, United States ...
Represents the assignment of a topic to a specific feed item, record, or file. This object is available in API version 28.0 and later. So your query should look something like this:
Send Visitor Information to the Salesforce Lead Object. Capture Visitor Information with the Lead Form Component. ... Topics | Automatic Topic Assignment. Enable Automate Topic Assignment. Select a data category group and a data category. Add the topics that you want to assign to the articles under that data category.
What the OP asks ("I want to create a report on Accounts having topic as 'APAC'") is possible using a report type based on "Topic Assignments" object. Create a report type selecting "Topic Assignments" object. Create a report based on this new report type and include "Topic Assignment: Name" (which is nothing but the associated record) & "Topic ...
The Salesforce Knowledge Developer Guide contains a list of sObjects and resources you might need to know in order to precisely work with knowledge, you will notice that the TopicAssignment is in the list.. Topic Assignments Represents the assignment of a topic to a specific feed item, record, or file. This object is available in API version 28.0 and later
Step 3: Using Decision Element to Check if the KeyAccount Topic is Associated Now we will use the Decision element to check the keyAccount topic is associated with the current TopicAssignment.. On Flow Designer, click on the + icon and select the Decision element. Enter a name in the Label field; the API Name will auto-populate.; Under Outcome Details, enter the Label the API Name will auto ...
From Setup, enter Topics for Objects in the Quick Find box, then select Topics for Objects.; Select an object. At the right, select Enable Topics.; Select the text fields that you want to use for topic suggestions. (From a combination of the selected fields, up to three suggestions are made from the first 2,000 characters.