100+ Free PowerPoint Graphics For Better Presentations [Free PPT]
PowerPoint graphics to move your presentation up a level, and plenty of top quality free options.
- Share on Facebook
- Share on Twitter
By Lyudmil Enchev
in Freebies , Insights
4 years ago
Viewed 121,948 times
Spread the word about this article:
![best graphic presentation 100+ PowerPoint Graphics For Better Presentations [Free PPT]](https://i.graphicmama.com/blog/wp-content/uploads/2020/08/10085624/Free-PowerPoint-Graphics-Free-PPT.png)
PowerPoint graphics are a great addition to all PowerPoint presentations no matter what the audience. A Powerpoint simply containing text and bullet points is not going to hold the attention, even with your hot topic content. You run the risk of being dry and dull, and simply put graphics are more visual and therefore more interesting. You know it too if you are happy with your material you feel better and more confident as a speaker. Double plus.
Of course, the quality of your PowerPoint Graphics is important, this isn’t just a case of adding visuals for visual’s sake. High quality, highly appropriate, thoughtful graphics will enhance any presentation and will be a vital tool in getting your message across, succinctly and memorably. Equally poor quality clip art type graphics, blurry, pointless, and inappropriate images may get you to remember as well, but probably not how you would wish.
So let’s look at some great keys ways you can impress with a presentation, it’s not hard but it is effective.
In this article: 1. How to insert graphics into PowerPoint 2. 100+ Free PowerPoint Graphics by GraphicMama 2.1. Free PowerPoint Templates 2.2. Free Arrows, Pointers, Bullets for PowerPoint 2.3. Free Icons for PowerPoint 2.4. Free Stats, Charts, Graphs for PowerPoint 2.5. Free Numbers and Steps Graphics for PowerPoint 2.6. Free Text Section Graphics for PowerPoint 2.7. Free Presentation Graphics for PowerPoint 2.8. Free Speech Bubble Graphics for PowerPoint 2.9. Free Sale Graphics for PowerPoint 2.10. Free Infographic Kit 2.11. Free Infographic Templates 3. More places to find PowerPoint Graphics
In the meanwhile, do you know, that you can use premade infographic templates? Check out our 50 Free Timeline Infographic Templates .

1. How to insert graphics into PowerPoint
Once you’ve created your presentation it’s time to add those all-important PowerPoint Graphics. And it’s easy, easy, easy.
Step 1: Go to the slide and create a space for your graphic Step 2: Go to insert on the toolbar at the top of PowerPoint, click on it Step 3: This will open up insert options depending on your version of PowerPoint ( 2019 reveals online pictures, photo albums, pictures, or screenshots, older versions are similar but replace online pictures with clip art.) Step 4: Choose an image from your files or online through categories or the search bar – filter general images through creative commons only licensed pictures (free to use), select, click on insert. Step 5: Resize and reposition
Alternatively:
Step 1: Select an image, right-click, and copy. (Ctrl+C) Step 2: Right-click and paste on the desired slide. (Ctrl+V)
It really is that easy.
2. 100+ Free PowerPoint Graphics by GraphicMama
One of the best ways to make your presentation look professional is by using professionally designed PowerPoint graphics and one of the best design agencies, Graphic Mama has plenty of options to choose from. As well as paid-for bundles of design icons you can take advantage of a great range of free graphics from sales icons, holiday icons, speech bubbles, people avatars, and many more. These are graphics designed in a vector file format, so the quality will stay as good even when resized. there are free backgrounds, templates, and infographic bundles too. It’s a no-risk option that will certainly add a high-quality, professionally designed look to your slideshow. Just click on the links below and you are almost there.
2.1. Free PowerPoint Templates
A tremendously good way to create a stunning professional look is by using templates for your PowerPoint Design and the good news is there are lots of free options out there just waiting for you to fill with content.

Free Hand-Drawn PowerPoint Presentation
This freebie from Graphic Mamas’s collection of free templates shows off the power of a sketched hand-drawn style in adding a customized look that is both attractive and clear.

Free Corporate Presentation Template
Ideally suited to a business proposal, this free template can be edited and customized for anything that would benefit from fresh, clear colors and fantastically designed and organized slides.

Free Business PowerPoint Presentation Template
Another free business template that benefits from strong structural elements and a great mix of text boxes and images in this modern-looking option. Superb editable infographics to get that all-important message to stand out.

Free Minimalist Presentation Template
This minimalist template broken up into large blocks of strong color is perfect for making a statement. Instant impact and full of confidence.
Take a look at Graphic Mama’s Modern Templates for the New Era of PowerPoint Presentations

2.2. Free Arrows, Pointers, Bullets for PowerPoint
Basic icons such as arrows, bullets, and pointers are so ubiquitous that they are often forgotten about. Big mistake. These free PowerPoint graphics show just how much impact well-designed elements can make and they’re a quick and easy way of raising your presentation to another level, and all for free.
2.3. Free Icons for PowerPoint
The cool, simplicity of these PowerPoint graphic icons can add swagger and style to your show. This completely free bundle gives a great selection all in the same consistent style and multiple usages will hold a presentation together in a subtle way.

2.4. Free Stats, Charts, Graphs for PowerPoint
Powerful infographics give you a great chance to get inventive and creative. Fully customizable, fully editable, and a fantastically varied and imaginative selection of all kinds of charts, graphs, and pictograms. It’s difficult to believe they are free but they really are.

2.5. Free Numbers and Steps Graphics for PowerPoint
You will need numbers, so why not take advantage of this free collection and make the mundane come alive. The key is to keep a consistent design and it will create a magical flow throughout the whole show from beginning to end.

2.6. Free Text Section Graphics for PowerPoint
PowerPoint graphics for text sections do a vital job. It is well known that text-heavy presentations are not popular and therefore less effective but you do need text. A great way of drawing the eye, focusing on text content, and still keeping people awake are these text section graphics. Customizable colors (ideal for branding), all forms and functions, a fully flexible and fully free bundle of creativity.

2.7. Free Presentation Graphics for PowerPoint
PowerPoint Graphics come in all shapes and sizes and illustrate all kinds of ideas. Download this free pack and check out a wide range of options to create visual impact, a professionally customized look, and vitality.

2.8. Free Speech Bubble Graphics
Speech bubble PowerPoint graphics can make your presentation pop, and with this stylish selection, you can’t go wrong. Flat, shaded, angular, rounded, clouds, and all sorts of variations on the theme. Impactful and fun they help create the conversation you want to have.

2.9. Free Sale Graphics
PowerPoint graphics for sales will do the crucial job of getting you and your product noticed. Fit your show with these free high-quality vector graphics and watch the crowds flock in. Once you’ve downloaded the graphics, you are not limited to PowerPoint, use the same images on posters, advertising, social media, etc., and get selling. The vectors’ technique means that there will be no loss of quality whatever the size and function.

2.10. Free Infographic Kit
A fully comprehensive infographic PowerPoint graphic pack that is crammed full of everything you could want to bring your statistics to the audience. Carefully crafted, tremendously varied, customizable, editable, flexible, and all this with the added professional pizzaz of expert design. It’s free and it’s ready to rock.

2.11. 20 Free Infographic Templates
If you want to speed things up, you can try using premade PowerPoint templates for your presentation. In this huge bundle of 539 infographics, you will find 20 free infographic templates. They are made with a lot of graphics, and you can easily grab some of the elements and adapt it to your presentation.
3. More places to find PowerPoint Graphics
Although it’s difficult to believe you haven’t found exactly what you are looking for already in our classic collection, let’s not worry. The one thing we do have now is plenty and plenty of choice. Here are some paid-for possibilities that you may want to jazz up that make or break a presentation.
PresentationPro
For $49.00 you could check out this royalty-free Graphics pack from PresentationPro. This pack contains thousands of graphics, clipart, and illustration in all sorts of categories from geography to calendars, from Scrabble to sport, and in differing styles. The graphics can be used in other formats too so you are not limited to PowerPoint.
GraphicMama
As well as the free offers, already covered Graphic Mama has a top-class selection of paid-for bundles ranging from characters to graphics assets, backgrounds , and templates from a little as $31 per set. This is ideal if you’d like to theme your presentation around a character as there are multiple gestures and poses for each. All are easily customizable, editable, and adaptable to any project and design. A gallery of cartoon characters , including businessmen, animals, robots, superheroes, doctors, ninjas, and more. Graphic Mama also offers custom designs, so you can turn yourself into a caricature and animated puppets to really make waves.
GetMyGraphics
At GetMyGrpahics you can take up a subscription giving you access to over 9,000 professional PowerPoint graphics starting at $49 per month or a Pro package at $99 per month. Obviously, at this price, it is not for a one-off or occasional piece but for professionals it does provide plenty of options. They include infographics and illustrations in a wide range of categories and differing styles.
Final Words
The old PowerPoint presentation. It’s been around for years and it truly isn’t enough to just churn out the old stuff. Vital though they may be, people always expect more, always expect better, and why not? With a little extra effort, you can turn your slideshow presentation into something that isn’t just a time filler but that really makes a difference, communication, and shows you off in the best light. PowerPoint graphics can make all the difference by breathing life and energy into your presentation and consequently your performance. If you feel confident in your material it will help your delivery. Best of all you can step it up for free, so why wouldn’t you?
You may also be interested in some of these related articles:
- The Best Free PowerPoint Templates to Download in 2022
- Need PowerPoint Backgrounds? The Best Places to Check Out [+ Freebies]
- 10 PowerPoint Tutorials to Help You Master PowerPoint

Add some character to your visuals
Cartoon Characters, Design Bundles, Illustrations, Backgrounds and more...
Like us on Facebook
Subscribe to our newsletter
Be the first to know what’s new in the world of graphic design and illustrations.
- [email protected]
Browse High Quality Vector Graphics
E.g.: businessman, lion, girl…
Related Articles
How to use pinterest: tips & ideas for the pinner, behance vs dribbble: the ultimate comparison, cartoon coloring book: 60+ free printable pages pdf by graphicmama, pantone color of the year 2022: very peri, 30 free marketing presentation templates with modern design, 500+ free and paid powerpoint infographic templates:, enjoyed this article.
Don’t forget to share!
- Comments (0)

Lyudmil Enchev
Lyudmil is an avid movie fan which influences his passion for video editing. You will often see him making animations and video tutorials for GraphicMama. Lyudmil is also passionate for photography, video making, and writing scripts.

Thousands of vector graphics for your projects.
Hey! You made it all the way to the bottom!
Here are some other articles we think you may like:

Free Vectors
120+ free food illustrations for personal and commercial garnishing.
by Al Boicheva
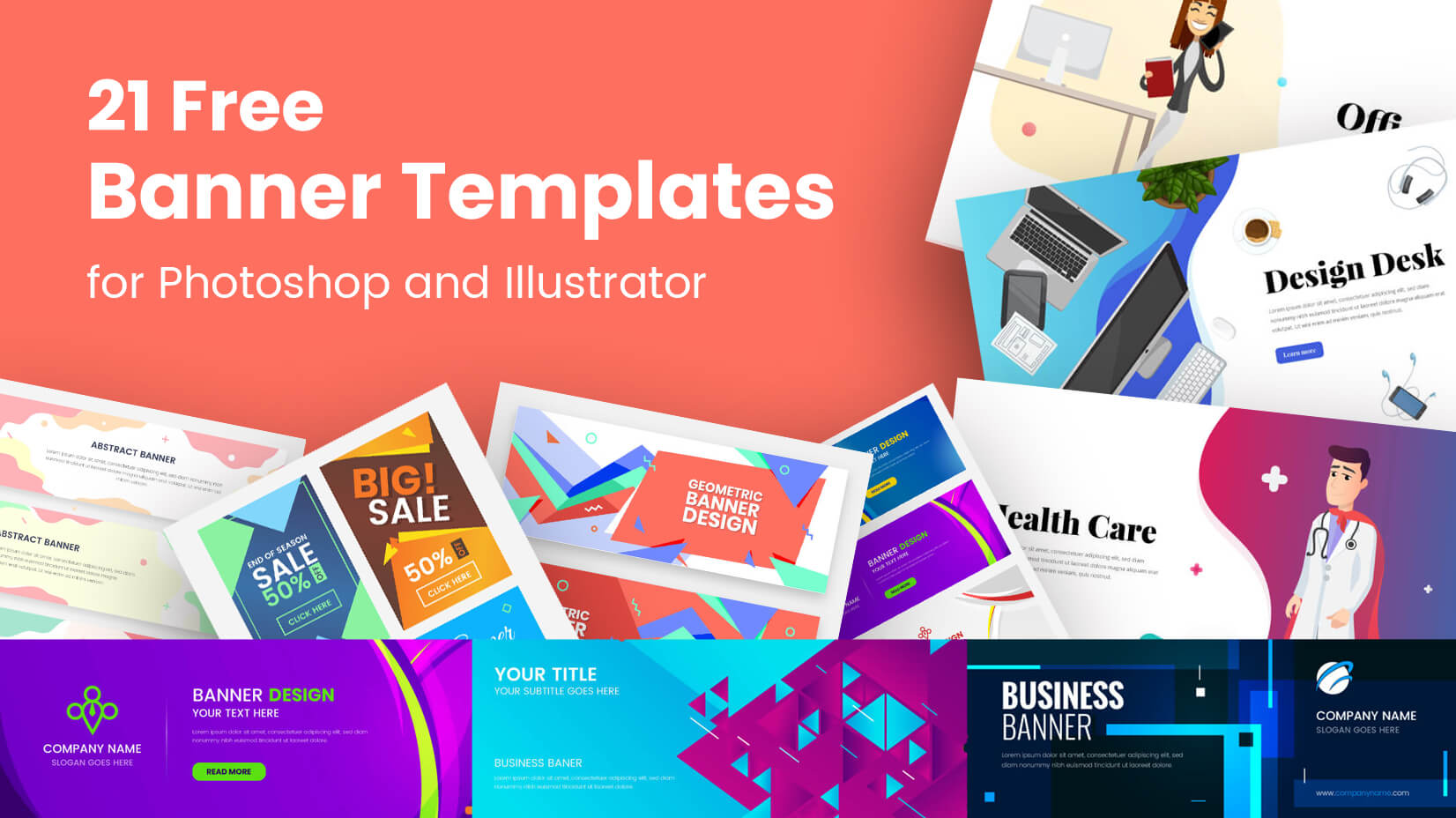
21 Free Banner Templates for Photoshop and Illustrator
by Lyudmil Enchev

101 Free Business Vector Characters From All Over the Web
by Momchil Karamitev
Looking for Design Bundles or Cartoon Characters?
A source of high-quality vector graphics offering a huge variety of premade character designs, graphic design bundles, Adobe Character Animator puppets, and more.
20 Great Examples of PowerPoint Presentation Design [+ Templates]
Updated: August 06, 2024
Published: May 24, 2010
When it comes to PowerPoint presentation design, there's no shortage of avenues you can take.

While all that choice — colors, formats, visuals, fonts — can feel liberating, it‘s important that you’re careful in your selection as not all design combinations add up to success.
In this blog post, I’m sharing some of my favorite PowerPoint tips and templates to help you nail your next presentation.
Table of Contents
What makes a good PowerPoint presentation?
Powerpoint design ideas, best powerpoint presentation slides, good examples of powerpoint presentation design.

10 Free PowerPoint Templates
Download ten free PowerPoint templates for a better presentation.
- Creative templates.
- Data-driven templates.
- Professional templates.
Download Free
All fields are required.
You're all set!
Click this link to access this resource at any time.
In my opinion, a great PowerPoint presentation gets the point across succinctly while using a design that doesn't detract from it.
Here are some of the elements I like to keep in mind when I’m building my own.
1. Minimal Animations and Transitions
Believe it or not, animations and transitions can take away from your PowerPoint presentation. Why? Well, they distract from the content you worked so hard on.
A good PowerPoint presentation keeps the focus on your argument by keeping animations and transitions to a minimum. I suggest using them tastefully and sparingly to emphasize a point or bring attention to a certain part of an image.
2. Cohesive Color Palette
I like to refresh my memory on color theory when creating a new PowerPoint presentation.
A cohesive color palette uses complementary and analogous colors to draw the audience’s attention and help emphasize certain aspects at the right time.

Image source
Mesmerize your audience by adding some neon colors and effects to your PowerPoint slides. Adding pops of color to your presentation will create visual interest and keep your audience engaged.
What I like: Neon will add personality and depth to your presentation and will help the information you're providing stand out and be more memorable.
2. Use an interesting background image.

Do you have some interesting nature photos from a recent road trip? Or maybe a holiday passed, and you have gorgeous photos to share? If so, consider incorporating them into your PowerPoint.
What I like: PowerPoints don't have to be stuffy and boring. They can be fun and a unique or interesting background will enhance the experience of your presentation.
3. Or be minimal.

Have you ever heard of K.I.S.S.? Not the band! I mean, Keep It Simple, Sweetheart. If you're worried too many colors or visuals could take attention away from the message of your presentation, consider going minimal.
Pro tip: Stick to no more than three colors if you're going for a minimalist design in your slides.
4. Incorporate illustrations.

Illustrations are a great way to highlight or break down a point in your presentation. They can also add a bit of whimsy and fun to keep viewers engaged.
5. Use all caps.

Using all capital letters can draw your audience's eyes to where you need them, helping cement your message in their minds. It can also just be aesthetically pleasing.
Pro tip: If you choose to use all capital letters, use varying fonts so readers can tell which information is important and which are supporting details.
6. Alternate slide layouts

You don't want readers to grow bored with your presentation. So, to retain visual interest, use alternating slide layouts. The example above shows PowerPoint slides alternating between vertical and horizontal layouts.
This keeps things interesting and ensures your presentation isn't monotonous.
7. Inject a little humor.
Humor is a great way to drive a point home and help people remember the information you're presenting. People remember a good joke, so if you have a funny pun to connect to a concept in a presentation, why not use it in a slide?
Pro tip: Remember you're in a professional setting, so keep your jokes appropriate. If you're worried a joke can get you a meeting with HR, then keep it to yourself.
8. Use duotones.

Duotones (or gradience) can take the aesthetic of your PowerPoint to new levels. They can provide a calming energy to your presentation and make viewers feel relaxed and eager to stay focused.
9. Include printed materials.
Let's say you have a PowerPoint you're proud of, but you want to go that extra mile to ensure your audience understands the material. A great way to do this would be to supplement your presentation with printed materials, as such as:
- Pamphlets
- Printed slides
- Short quizzes on the material
10. Keep it to one chart or graph per slide.

This is both a design example and a warning. Graphs and charts are an excellent way of displaying quantitative data in a digestible format.
However, you should have no more than one graph or chart per slide so your presentation doesn't get too confusing or muddled.
11. Use a large font.

Just like capital letters, a large font will help your shift your audience's focus to key points in your presentation.
Pro tip: You can combine large fonts and capital letters to boost its effectiveness.
12. Include videos.
Embedding a video into your PowerPoint can help you expand on a point or effectively break down a complex topic. You can either embed a video from a platform like YouTube or TikTok or use HubSpot's Clip Creator to make your own.
Pro tip: Try to keep videos short, like, under a minute, and don't use more than one or two.
13. Use GIFs.
GIFs add more visual interest, and they can be a great way to add humor or personal touch to your PowerPoint presentation.
14. Use contrasting colors when comparing two ideas or arguments.

Contrasting colors can convey the difference between two opposing thoughts or arguments in a way that is visually appealing.
15. Add a touch of nature.

If you want your presentation to exude a calming energy to your audience, including images of trees, flowers, and natural landscapes can do the trick.
PowerPoint Theme Ideas
Atlas (theme).
Covering a more creative subject for a younger or more energetic audience? I’d recommend using the cover slide design below. Its vibrant red color blocks and fun lines will appeal to your audience.


Simple PowerPoint (Template)
By pairing vibrant colors with pale ones, this PowerPoint gives an understated feel. I’d go with this one if you want to draw attention to your content while still being visually engaging. Get it here .
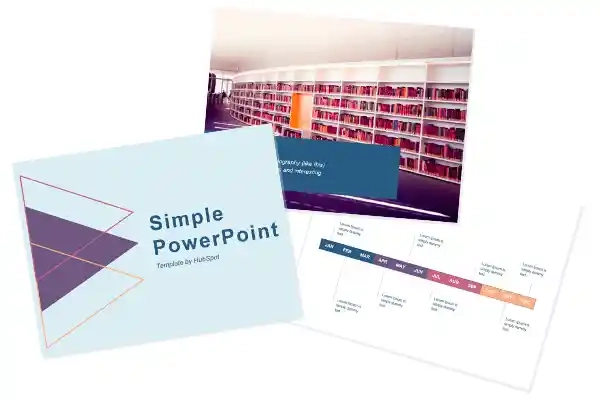
This simplistic presentation example employs several different colors and font weights, but instead of coming off as disconnected, the varied colors work with one another to create contrast and call out specific concepts.
What I like: The big, bold numbers help set the reader's expectations, as they clearly signify how far along the viewer is in the list of tips.
10. “Pixar's 22 Rules to Phenomenal Storytelling,” Gavin McMahon
This presentation by Gavin McMahon features color in all the right places. While each of the background images boasts a bright, spotlight-like design, all the characters are intentionally blacked out.
What I like: This helps keep the focus on the tips, while still incorporating visuals. Not to mention, it's still easy for me to identify each character without the details. (I found you on slide eight, Nemo.)
11. “Facebook Engagement and Activity Report,” We Are Social
Here's another great example of data visualization in the wild.
What I like: Rather than displaying numbers and statistics straight up, this presentation calls upon interesting, colorful graphs, and charts to present the information in a way that just makes sense.
12. “The GaryVee Content Model,” Gary Vaynerchuk
This wouldn‘t be a true Gary Vaynerchuk presentation if it wasn’t a little loud, am I right?
What I like: Aside from the fact that I love the eye-catching, bright yellow background, Vaynerchuk does a great job of incorporating screenshots on each slide to create a visual tutorial that coincides with the tips. He also does a great job including a visual table of contents that shows your progress as you go .
13. “20 Tweetable Quotes to Inspire Marketing & Design Creative Genius,” IMPACT Branding & Design
We‘ve all seen our fair share of quote-chronicling presentations but that isn’t to say they were all done well. Often the background images are poor quality, the text is too small, or there isn't enough contrast.
Well, this professional presentation from IMPACT Branding & Design suffers from none of said challenges.
What I like: The colorful filters over each background image create just enough contrast for the quotes to stand out.
14. “The Great State of Design,” Stacy Kvernmo
This presentation offers up a lot of information in a way that doesn't feel overwhelming.
What I like: The contrasting colors create visual interest and “pop,” and the comic images (slides 6 through 12) are used to make the information seem less buttoned-up and overwhelming.
15. “Clickbait: A Guide To Writing Un-Ignorable Headlines,” Ethos3
Not going to lie, it was the title that convinced me to click through to this presentation but the awesome design kept me there once I arrived.
What I like: This simple design adheres to a consistent color pattern and leverages bullet points and varied fonts to break up the text nicely.
16. “Digital Transformation in 50 Soundbites,” Julie Dodd
This design highlights a great alternative to the “text-over-image” display we've grown used to seeing.
What I like: By leveraging a split-screen approach to each presentation slide, Julie Dodd was able to serve up a clean, legible quote without sacrificing the power of a strong visual.
17. “Fix Your Really Bad PowerPoint,” Slide Comet
When you‘re creating a PowerPoint about how everyone’s PowerPoints stink, yours had better be terrific. The one above, based on the ebook by Seth Godin, keeps it simple without boring its audience.
What I like: Its clever combinations of fonts, together with consistent color across each slide, ensure you're neither overwhelmed nor unengaged.
18. “How Google Works,” Eric Schmidt
Simple, clever doodles tell the story of Google in a fun and creative way. This presentation reads almost like a storybook, making it easy to move from one slide to the next.
What I like: This uncluttered approach provides viewers with an easy-to-understand explanation of a complicated topic.
19. “What Really Differentiates the Best Content Marketers From The Rest,” Ross Simmonds
Let‘s be honest: These graphics are hard not to love. I especially appreciate the author’s cartoonified self-portrait that closes out the presentation. Well played, Ross Simmonds.
What I like: Rather than employing the same old stock photos, this unique design serves as a refreshing way to present information that's both valuable and fun.
20. “Be A Great Product Leader,” Adam Nash
This presentation by Adam Nash immediately draws attention by putting the company's logo first — a great move if your company is well known.
What I like: He uses popular images, such as ones of Megatron and Pinocchio, to drive his points home. In the same way, you can take advantage of popular images and media to keep your audience engaged.
And if you want more templates and examples, you can download them here .
PowerPoint Presentation Examples for the Best Slide Presentation
Mastering a PowerPoint presentation begins with the design itself.
Get inspired by my ideas above to create a presentation that engages your audience, builds upon your point, and helps you generate leads for your brand.
Editor's note: This post was originally published in March 2013 and has been updated for comprehensiveness. This article was written by a human, but our team uses AI in our editorial process. Check out our full disclosure to learn more about how we use AI.
Don't forget to share this post!
Related articles.
![best graphic presentation How to Create an Infographic in Under an Hour — the 2024 Guide [+ Free Templates]](https://www.hubspot.com/hubfs/Make-infographic-hero%20%28598%20%C3%97%20398%20px%29.jpg)
How to Create an Infographic in Under an Hour — the 2024 Guide [+ Free Templates]
![best graphic presentation How to Create the Best PowerPoint Presentations [Examples & Templates]](https://knowledge.hubspot.com/hubfs/powerpoint.webp)
How to Create the Best PowerPoint Presentations [Examples & Templates]
![best graphic presentation 17 PowerPoint Presentation Tips From Pro Presenters [+ Templates]](https://www.hubspot.com/hubfs/powerpoint-design-tricks_7.webp)
17 PowerPoint Presentation Tips From Pro Presenters [+ Templates]
![best graphic presentation How to Write an Ecommerce Business Plan [Examples & Template]](https://www.hubspot.com/hubfs/ecommerce%20business%20plan.png)
How to Write an Ecommerce Business Plan [Examples & Template]

Get Buyers to Do What You Want: The Power of Temptation Bundling in Sales

How to Create an Engaging 5-Minute Presentation
![best graphic presentation How to Start a Presentation [+ Examples]](https://www.hubspot.com/hubfs/how-to-start-presenting.webp)
How to Start a Presentation [+ Examples]

120 Presentation Topic Ideas Help You Hook Your Audience

The Presenter's Guide to Nailing Your Next PowerPoint
![best graphic presentation How to Create a Stunning Presentation Cover Page [+ Examples]](https://www.hubspot.com/hubfs/presentation-cover-page_3.webp)
How to Create a Stunning Presentation Cover Page [+ Examples]
Marketing software that helps you drive revenue, save time and resources, and measure and optimize your investments — all on one easy-to-use platform
Unsupported browser
This site was designed for modern browsers and tested with Internet Explorer version 10 and later.
It may not look or work correctly on your browser.
- Presentations
How to Make Good PowerPoint Slide Designs Even Better in 2024
- Bahasa Indonesia
- العربية/عربي

Want to learn how to design PowerPoint slides? Great presentations are supported by a good PowerPoint layout. Most PowerPoint graphic design you see is rather invisible. When something is wrong with a slide design, you'll notice.
In this PowerPoint design tutorial, we cover the basics of presentation design. It's a strong way to approach how to make a good PowerPoint presentation design. As you'll notice, subtle details go a long way. You'll learn:
- Visual Hierarchy . We'll look at visual hierarchy and how you can use it effectively.
- Slide Layout . Turning the design principles of visual hierarchy into effective PowerPoint slide designs.
- Typography . Choosing the right typefaces.
- Color . The basics of color theory.
- Details . The extras that make your presentation great.
We'll look at how you can apply all these techniques to your designer PowerPoint ideas.
5 Principles of Presentation Design
How to follow a good powerpoint design principles, how to quickly design great slides in powerpoint with ppt templates, find the best premade powerpoint templates, 5 best powerpoint presentation design templates (for 2024), discover more great powerpoint templates, 5 top trends in powerpoint graphic design, common powerpoint questions answered (faq), more great powerpoint tutorial resources, make great presentations (free ebook download), apply powerpoint design principles to your next presentation, start a good design with a good template.
Are you looking to use ready-made presentation slide designs to shorten the process? I recommend checking out the trending PowerPoint templates on Envato Elements. It can save valuable time when you need to get a beautiful presentation, done quickly. It also takes some of the guess work out of how to design PowerPoint slides.

We're going to talk about PowerPoint graphic design, but first we need to understand what that means. After all, it's not enough to open PowerPoint and start clicking. If you want to know how to design PowerPoint slides, you've got to understand the principles.
We'll look at how important structure and slide layouts are to content. You can also learn how the fonts and colors you choose affect the whole presentation. We'll also look at any details you can add to improve design.
We're going to dive deeper into these principles of design. They're behind a great PowerPoint presentation:
1. Visual Hierarchy
Any type of design starts with visual hierarchy. What exactly is visual hierarchy? This refers to the arrangement of elements in a way that it implies importance. You can influence how we perceive what we see with contrast.
The theory of visual hierarchy helps you define the structure of your PPT design slides. Good visual hierarchy assures that the right elements are catching your attention.
You can achieve visual hierarchy through several PowerPoint graphic design techniques:
- Use contrasting colors to make certain elements stand out more.
- Play with the size of text or photos to make something stand out more than something else.

The above concepts are known as adding visual weight to an element. How does this work in practice? How does this help us learn how to design PowerPoint slides?
Below, you see two slides with the same copy. One's got no visual hierarchy applied. The other one uses simple color and typography. You'll learn more about later. It's used to apply visual weight.

For Example
You're giving a financial presentation. You want your audience to recall that the third quarter performed poorly and why.
It's unrealistic is to believe your audience will recall exact data. A presentation gives a lot of information in a short time span. Unfortunately, the attention of people is quite brief. Focus on key messages and use visual hierarchy to make those ideas stick out. It will help people digest your objective and key takeaways slides in PowerPoint.
2. Slide Layout Design
You can apply visual hierarchy to create effective PowerPoint presentation slide designs. It's one of the corner stones of how to make a good PowerPoint design.
The trick is to understand what the most important message is. Through PowerPoint design principles, that this will be the content that people remember.
This goes further than just designing one simple slide background. For example, you might have a few slides in a row about the same topic. But the final slide with the conclusion could be the slide to add that extra visual weight. For example, by adding an image for the first time or making the text bigger as usual. This is applying visual hierarchy to your slide layouts as well.

One of the most effective PowerPoint graphic design tricks to apply is that less is more , in most cases. When you've got key statistics, the following method helps:
- First, display the graph (or all the statistics) that display the context of the key number.
- Display the key percentage on a single slide. Try this without any further elements. Use this as a follow-up to make people pay attention to this number.
This is known as letting your design (and content) breathe. The idea you should keep in mind is that you should try and give your content (and thus your design) a hidden order.
Repetition is another trick to help you emphasize a key message. For example, try displaying a graph. Then try an individual statistic on two separate slides. This is a good example of effective repetition. It will also help your designer PowerPoint ideas stick with an audience.
If you're looking for some inspiration for slide layouts, dive into this curated selection of trending PPT presentation designs:

3. Typography
We can't discuss how to design PowerPoint slides without talking about type. The right choice of typography goes a long way as a PowerPoint designer. It can really improve the design of your PowerPoint presentation.
For example, if your whole presentation has Comic Sans as a font choice, people will notice. When you notice a font, it's often because the legibility of the font is quite poor. If something is difficult to read, it requires much more attention from your audience.

Traditional font choices are often the best to use for PowerPoint presentation slide design. Stick to Helvetica, Arial or Gill Sans, for example. Use the regular version for your body text and use the bold version for your title. Make your font size big enough to ensure readability (around 18pt) and make titles bigger (around 34pt).

It's also possible to mix fonts as a PowerPoint designer. When you're just starting out, I'd recommend keeping things simple. If you're curious, you could always try to search for good font combinations.
If you're intrigued by typography, there are plenty online resources to help you. I personally enjoy Typewolf , for example.
Of course, typography is a way to customize a design and make presentations much more unique. But, when starting out, I recommend sticking to the basics.
Something else to think about is how much text you use on your slides. It's rarely useful to write down full sentences in presentations. It's much better to use bullet lists of key facts. Make sure that people are paying attention to you while you're giving your presentation. Remember our ' Improving our marketing ' slide? Let's clean that one up so you'll notice the difference.

As you can see, this marketing key takeaways slide looks better straight away. Apply this principle to your objective slide, and all other slides, in PowerPoint.
Color is an essential part of how to design PowerPoint slides. But color is a complex topic. A good understanding of the basics goes a long way. Understand that colors express a certain feeling, much like photography. Brighter, more vibrant colors often come across more playful. Darker colors often feel a little cooler (and more professional).
Notice the playful colors in this PowerPoint template's simple slide backgrounds. If you dig further into the PPT download, there are some simple minimal slides and a darker set to work with as well.

The colors you use in your PowerPoint graphic design depend on the context. If you're making a professional presentation, you'll likely work with the colors of your brand. That makes presentation design much easier. I recommend sticking to brand colors instead of experimenting.
In other cases, you might have to choose colors from scratch. In that case, don't panic yet. You can still make a palette that works with your designer PowerPoint ideas.
If you're a little more daring, you can learn more about color theory. You could try complementary and contrasting colors, for example.
An easy way to get started with color is to use a resource such as Adobe Color . By browsing the 'Explore' section, you can discover wonderful color palettes. Another way to see some nice palettes is to use design sites as Dribbble or Behance . See what colors are being used as inspiration.

You'd be surprised how some subtle elements can pack a lot of punch. They can really improve your presentation visually. Think about these important details:
Photography
A presentation wouldn't be complete without the use of photography. Photography is the easiest way to improve your PowerPoint presentation. A simple trick to improve the design of your presentation is to use high-quality stock photography. You can find thousands of gorgeous professional stock photos on Envato Elements.

Using premium stock photos such as those found on Envato Elements means your presentation will be unique. You won't be using the same old stock photography everyone else is using. You can find photos that match your brand. You can also find photos of landscapes, city or coffee vibes, office settings, and much more.
Another simple way to visually enhance your presentation is to use icons. Icons are great to use when you've got little text in your presentation and don't want to use photography.
Ideally as a PowerPoint designer, you use icons from a single icon kit. This assures that all icons do have the same style. What's excellent is that a lot of PowerPoint themes you can buy include an icon kit. If not, you can find icon kits online on marketplaces like Envato Elements.
When working with data, adding some type of chart can help in your presentation.
Charts as a design element are something to pay attention to, as it's easy to overwhelm your audience with a bunch of data. Here are some thoughts about using charts to your advantage:
- Don't use too many charts. Rather use them sparingly and only when they add value to what you've got to say.
- Make sure that the data is easily legible. This, by avoiding fancy animations or unnecessary 3D design for example.
- Have a follow-up slide explaining the key takeaway of your chart.
Learn more about how to create charts in this PowerPoint design tutorial:

Discover more helpful infographic and data-driven PowerPoint presentation design templates :

If possible, adding some multimedia to your presentation can help in many ways. First, it makes your presentation feel interactive. An interactive element can help you explain your designer PowerPoint ideas in a way that words and pictures can't.
But don't forget what we've learned about how to make a good PowerPoint design. Fundamentals come before distracting extras.
Let's use a mobile app as an example. Displaying a video demo might be an intriguing option. You could show off features that way.
Transitions and Animations
When thinking on how to design a PPT slide, you might consider animations. Transitions are often added to PowerPoint design elements.
The above is a little tricky. It's very easy to overdo animations and transitions. It can distract your audience. A good rule is that 80% of your presentation doesn't really need a transition or animation.
Only use transitions and animations where it matters. Use them to help your audience remember what you're saying. The principles of visual hierarchy apply here as well.
Want to learn more about how to use animations in your PowerPoint presentation slide designs? Check out this PowerPoint design tutorial:
So, let's use what we learned about how to design PowerPoint slides. We'll dive into how you can apply all the lessons above while working on a PowerPoint presentation design:
Step 1. Plan Your Content Before the Design

I know that as a PowerPoint designer you want to dive straight into your work. But before you start working on the design of your PPT slides, think about your content. Consider your key messages . Ask yourself what your audience should remember after seeing your presentation. That's a big part of effective PowerPoint design.
Optimize your objective and key takeaways slides in PowerPoint to support those messages. Make sure that your content and your key message stands out. That's where all the above PowerPoint graphic design advice kicks in.
In summary, start with your key message. The opportunity to design will follow. Learn more about the presentation writing process in this PowerPoint design tutorial:

Step 2. Now Begin With Presentation Design Basics
Once you've got your content figured out, next you should define what the foundations of your slide design should be. Remember, this is a big part of how to make a good PowerPoint presentation design.
This is defined by your selection of color and typography . Pick a primary color and a font you'd like to work with and you're off for a good start.
Step 3. Collect Your Photography
You'll likely use some sort of photography (or other imagery) in your presentation. Start collecting images you like. Select them for your PowerPoint presentation once you start designing.
After you're all set with the above, start with the actual design.
Step 4. Define Your Slide Layout(s)
Finally, it's time to work on the layout of each individual slide. It's not necessary to create a unique layout for each slide, but some variety helps. Good PowerPoint design finds a balance. For a presentation of about 20 slides, I work on about six to eight layouts. I'll use them throughout my PowerPoint presentation design. For this presentation, for example, I've designed three layouts. You can see them below for some inspiration:

A layout can be quite simple with its slide backgrounds and foreground elements. For example, a simple title with a subtitle or a slide containing a photo. Or a layout can be complex. For example, combining some bullet points and a graph. A well-designed PowerPoint is strategically designed.
The trick is to create enough layouts. Pay attention to the design of the slide layout individually.
Once you've designed all layouts, put your PowerPoint design together and see how your presentation flows. Make sure to practice your presentation at least once! Then, fine-tune your design and finish your presentation!
Let’s work with a basic presentation with nice PowerPoint graphic design. We can quickly turn it into a standout PowerPoint graphic design example. We'll use the help of a professional PPT template.
I’ve designed a very basic presentation in PowerPoint that consists of five slides:
- title slide
- about slide
- product slide
- picture and text slide
I’ll be using this PowerPoint template to share these designer PowerPoint ideas. We'll customize the design of the basic presentation.

Download the template above or follow along with your favorite premium template. These PowerPoint graphic design concepts will apply to any design. Let's get started:
Step 1. Find Slides You Want To Use
You don't need to be an all-star PowerPoint designer for the first step in the process. Just find the slides you want to use to customize the template. The easiest way to do this is to switch to the Slide Sorter view. Delete any slides you don’t want by clicking to select them. Then, right-click on those slides and select Delete .

Step 2. Customize Your Title Slide
The title slide is one of the most important slides in your presentation. When done right, it can pique the interest of your audience so it’s a good idea to make sure it captures their attention. My original slide uses a simple underlined title for the slide background.

I’ve customized the title slide, so it includes a full-width photo. I’ve also changed the fonts. The result makes the slide title look more polished and professional.

Step 3. Layer Text and Images
Your presentation will have a variety of different slides. Some slides might be purely text based. Others might have a combination of text and images. Get creative and experiment with layering text over images.

This template makes it easy to experiment with designer PowerPoint ideas. I’ve made it more visually interesting by playing with the text layout. I've also layered text over images in the simple slide backgrounds.

Step 4. Break Away From the Grid
Chances are, you might use many photos on one slide. But that doesn’t mean you've got to place them side by side.
Break away from the grid and place images in different positions. You can also break them apart with text. Your slides will be more interesting this way. That means your audience will be more engaged throughout the presentation.
As you can see, I had a basic, grid-based slide with two images side by side.

Here, I’ve made the product slide more interesting and engaging. Simply add some text between the images. Try it for your own objective and key takeaways slide in PowerPoint.

Step 5. Spice Up Text With Icons
Another way to spice up your text-based slides is to use icons. Icons are great visual cues that help us visualize important points. In the example below, I’ve used a text-based slide with a simple title and a plain bulleted list.

I’ve made this slide more engaging by adding icons instead of bullet points. I've also tried rearranging the text to fit more points onto one slide.
A premade PowerPoint template is a great time saver, even for PowerPoint designers. You can find plenty of PowerPoint templates over on Envato Elements.

Each of the PowerPoint templates features an attractive design. They come with premade slides. Many also include extra elements such as charts, icons, and graphs. It'll be an invaluable resource and help you make an effective slide design.
Look at some of the best PowerPoint presentation design templates from Envato Elements:
1. Nextar - Multipurpose PowerPoint Presentation Design Template

The Nextar template has a modern and trendy graphic design for PowerPoint. It comes with 30 unique slides and three premade color schemes. That's plenty of options for your key takeaways slides. The template is versatile enough to be used in business or corporate presentations as well as webinars, pitch decks, and more. On top of that, the template's got image placeholders so all you've got to do is drag and drop in your images.
2. Brusher - Trendy PowerPoint Presentation

The Brusher template is a trendy PowerPoint template. It’s a great choice if you’re looking to enhance your PowerPoint presentations with graphics. The template features bold brush strokes. You'll also get 120+ slides and five premade color schemes. It also includes image placeholders and creative illustrations.
3. Native - Minimalist PowerPoint Presentation Design Template

Try this template if you like a minimalist design style. This template is perfect for small businesses that want a clean presentation look. The template includes over 20 premade color schemes and 84 individual slides. The slides are animated, and you'll also get custom icons that you can use to improve your PowerPoint presentation.
4. Mild - PowerPoint Presentation Template

Consider this template if you want to use photos in your presentation design. The template includes image placeholders. You can easily replace them with your own photos. The template comes with a custom icon pack. It also has 35 premade slides as well as over 50 color schemes.
5. Sprint - Bold PowerPoint Template

This template features a bold and modern design. It's perfect for startups as well as established corporations. The template comes with 20 master slides. They'll let you quickly customize your objective and other slides in PowerPoint. You'll also get matching charts, diagrams, tables, and other data visualization elements. This template is a perfect choice if you want to quickly design a PowerPoint presentation.
Find more great PowerPoint presentation design templates in this article:

The templates above are just a small sample of what’s available on our marketplaces in terms of PowerPoint templates. To see even more great PowerPoint designs, check out the articles below:

As you explore how to design in PowerPoint, you might wonder which aesthetic is best. PowerPoint design principles are in this article. But good PowerPoint design also requires sensitivity to your objectives. PowerPoint design elements should make sense. A good PowerPoint layout that looks great but doesn't relate won't succeed.
A well-designed PowerPoint uses design principles to communicate. That's what makes an effective PowerPoint design. It looks good. It works well. It connects to the material. Consider how to design a PowerPoint presentation from this perspective.
Check out these design trends. They each use PowerPoint design principles in their own, strategic way.
1. Use Color as a Consistent, Anchoring Element
It's a great idea to have variety, from slide to slide. This keeps things interesting. But too much variety can look chaotic. Color can act as a consistent element in our presentation.
Look at this premium PowerPoint template, below. Its use of color shows excellent PowerPoint graphic design. Each slide layout varies quite a bit. One of the elements they all have in common is this bright, yellow color. It helps keep them looking like one, related presentation.

2. Visually Communicate Ideas With Infographics
Infographics are both trendy and a smart choice. It's one thing to hear facts. It's another to actually see them. Conveying data in more than one way can help with retention rates. It can also help further communicate the overall message behind the data.
There are so many creative ways you can use infographics too. Use them for statistics. Try infographics for timelines and progress reports. And put them against simple slide backgrounds that aren't distracting.

3. Experiment With Abstract Shapes
Abstract shapes have been quite trendy in PowerPoint template design. They work well in many different aesthetics too. This premium PowerPoint template uses bouncy, playful shapes. When paired with these muted colors, it makes for a friendly design.
Abstract shapes also lend to make for a versatile aesthetic. The neutrality of abstract backgrounds and designs can work in so many scenarios.

4. Let Beautiful Photography Do the Talking
Visuals are part of every PowerPoint designer's toolkit. Large, high-quality photos can be really communicative. This is particularly effective if you're sharing product photos or a portfolio. If your presentation or business is heavily reliant on visuals, consider pushing the photography.
Keep in mind that your PowerPoint design elements shouldn't fight for attention. If the photo is the emphasis, then the other elements should support that. This means a large photo might warrant smaller text, for example.

5. Try a Dark, High Contrast Aesthetic
Dark PowerPoint themes can be really trendy too. Doesn't this premium PowerPoint presentation look cool? Themes like this could be particularly well received in technology industries. There's a lot of potential for high energy and high contrast in an aesthetic like this one too.
Make sure to keep an eye out for readability in this aesthetic. Too much contrast can be hard on the eyes. Check to make sure your content is easily legible for your audience.

As you explore how to design PowerPoint slides, questions may arise. Take a look at these answers to commonly asked design questions:
1. What's the Best Look for My PowerPoint Design?
This is a great question with a complicated answer. An effective PowerPoint design has a look that relates to the topic. Make sure your PowerPoint design elements relate. Visuals are very communicative. You can use them to support your narrative.
Want to learn more about visual communication and storytelling? Check out this free tutorial:
2. How Can I Get Better at Typography? How Do I Choose Fonts?
Typography can be a complicated subject. It's a good idea to get yourself comfortable with the basics. But here are some quick tips to get you started. Think of it like a cheat sheet that you can rely on:
- Avoid using too many different fonts. This can look distracting.
- Make sure your fonts are legible. Display fonts are not for things like body copy.
- When pairing fonts together, go for fonts that contrast. This means two fonts that are visually different. Choose one for emphasis and one to complement.
Want to learn more about typography? Check out this free guide:

3. How Can I Design Good PowerPoint Layouts?
We covered some great tips and tricks on layout design in this article. But there's plenty more to discover. If you feel stuck, remember these essential basics:
- Hierarchy matters. Draw attention to key points, like headlines. Supplemental content should have less contrast or scale.
- Remember not to "stuff" your layouts. Sometimes, less is more. It is often better to be reserved than to overdo it.
- Be selective with your content. Too much variety can look chaotic. Don't overdo it with things like colors, fonts, or imagery.
Learn more about great layout design in this free tutorial:
4. How Can I Come Up With Creative PowerPoint Design Ideas?
Ideas can be one of the trickiest parts of the design process. When in doubt, try some visual research. This can be as simple as looking at other designs. Note what works well in them. Think about what you can learn from them and try in your own designs.
If you're looking for design inspiration, check out these collections from Envato Tuts+. There's plenty to see and download. Besides, there's design tips you can try too.

5. How Can I Learn More about Design Principles?
There's even more to learn about the principles of design. The best part is that these principles can apply to almost all types of design too. So, you can use this in your PowerPoint slide designs, business cards, stationery, and more.
While the official list can vary, the principles of design generally include:

Check out these Microsoft PowerPoint tutorials from Envato Tuts+. There are many resources to help take your PowerPoint skills further:

Take the tips you learned in this article further with our eBook: The Complete Guide to Making Great Presentations ( grab it now for FREE ) .
It'll help walk you through the complete presentation process. Learn how to write your presentation, design it like a pro, and prepare it to present powerfully.

That's it! We covered the basics of effective PowerPoint presentation design. You've just learned how design PowerPoint (PPT) slides. As a key takeaway, remember that good design is often subtle. The best design is typically invisible.
Instead of trying to design everything, keep it simple and focus on a process that works for you. For example, design a few layouts you could use. Only use animations where it makes sense. Keep your colors simple.
If you lack time, I recommend starting from a professional PPT template and customizing it to your needs.
Here are some excellent PowerPoint templates to look at on Envato Elements. Download unlimited presentation designs. Download web templates, and graphic assets for a single monthly fee.
Designing is much easier if you don't make it unnecessarily difficult for yourself.
Editorial Note: The tutorial was originally published in March of 2017. It's been comprehensively revised to include new information—with special help from Brenda Barron , Daisy Ein , and Nathan Umoh .

IMAGES
VIDEO
COMMENTS
The best PPT graphics templates have a range of infographics, shapes, and more. This PowerPoint presentation graphics-focused template's got all the above. Plus, it's easy to edit these cool presentation graphics thanks to smartly constructed slides.
Over 100 free PowerPoint graphics - icons, placeholders, graphics, charts, numbers, steps, arrows, pointers, bullets, and more. Completely free for download.
Marketing. Web Design. Find the best infographic slide templates to use for your PowerPoint presentations, and get some useful tips on how to use them. By Sean Hodge | UpdatedJuly 2, 2024. Do you need to add lots of information to create a great infographic template for PowerPoint?
Check out these examples of gorgeous PowerPoint presentation designs, along with free templates to help you design slides that'll blow your audience away.
Andrew Childress. Nov 12, 2023 • 25 min read. English. Presentations Presentation Techniques Management Communication Microsoft PowerPoint. Every new year brings new PowerPoint design trends with it. And it's essential that you include those trends in your PowerPoint presentation design!
Details. The extras that make your presentation great. We'll look at how you can apply all these techniques to your designer PowerPoint ideas. Jump to content in this section. Start a Good Design With a Good Template. Are you looking to use ready-made presentation slide designs to shorten the process?